1.ブルーレイとDVDの違い
「ブルーレイ(Blu-ray)」と「DVD」には、大きく分けると次の4つの違いがあります。

- 容量の違い
DVDの容量が単層4.7GB、2層8.5GBなのに対して、ブルーレイディスクは単層で25GB、2層のものでは50GBになります。具体的には、単層のDVDには標準画質で約2時間の録画ができますが、ブルーレイの場合は標準画質で約8時間30分の録画ができます。
- 画質の違い
DVDの画素数は約35万画素なのに対して、ブルーレイの画素数は207万画素になります。単純計算でブルーレイはDVDの6倍弱ほど画質が良いということです。そして、映像を見るときの立体感が明らかに違いはあります。
- 耐久性の違い
ブルーレイディスクはDVDと比べて耐圧強度が弱いです。
- 対応レコーダーの違い
ブルーレイディスクレコーダーはDVDにも互換性があるものが多く、ブルーレイディスク・DVDの両方を再生・録画することが可能です。ブルーレイの場合は専用の機器が必要ということになります。
比较もはや記録容量に左右されずに、ハイビジョン画質で映画を鑑賞できます。フィルムの質感まで感じられる映像を、1枚のディスクに収録でき、映画館のような臨場感あふれる映像を自宅で楽しめます。高画質で映画を見るために、ブルーレイを選択する方々が多くなります。もちろん、「4K画質」「HDR」「広色域」に対応する4K UHD Blu-rayが登場しましたが、余りにも高価で普及率はブルーレイの方がましです。
2. ブルーレイをコピーする理由
上記の比較によると、DVDの画素数が約35万画素なのに対し、Blu-rayは約207万画素の違いがあり、映像は立体的かつ鮮明に映像を見る事が可能です。映画館並みの最高の音響システムとクオリティの高い映像が創りだす臨場感を求めている方々は、DVDよりもブルーレイで映像を楽しみたいです。
そのゆえ、ブルーレイは今市場の60%以上を占めるようになりました。しかし、Blu-rayは傷に弱いですから、不織布ケースに入れているだけでもBlu-rayの寿命が縮まることもあり、ディスク表面に少しの傷がついただけでも読み込めなくなることもあります。上記のことを防ぐために、大事なブルーレイ映画をコピーすることをおすすめします。
3. ブルーレイをコピーする前の準備
WindowsパソコンでBDコピーを行うには、以下のものが必要になります。
- インターネットに接続しているPC
- BD対応のドライブ
- BDコピーソフト
BD対応のドライブについて、パソコン内蔵である場合は、次のようなマークが付いています。PC内蔵のドライブがBDに対応していない場合は、外付けの書き込み用のBlu-rayハードディスクを購入すればいいです。
ブルーレイコピーソフトについて、ほとんどの商業用のブルーレイディスクにブルーレイコピーガードがかかっているため、ブルーレイコピーガードを解除できるブルーレイコピーソフトウェアが欠かせないです。
ここで下記の3つの条件を満たすソフトーDVDFab Blu-rayコピーをお勧めします。
① 映画BDを強力リッピング(プロテクト解除)
② 2層BD→1層BDにコピーできる
③ 無料で使える
 |
DVDFab Blu-ray コピーは、業界初の全機能が備えたブルーレイコピーソフトとして、数クリックで市販・レンタルのブルーレイのコピーガードを解除して、ブルーレイビデオを空のBlu-ray/DVDメディア、ISOイメージファイル、フォルダにコピーできます。「フルディスク」、「メインムービー」、「カスタマイズ」、「結合」及び「クローン/ライティング」、5つのコピーモードを提供して、全てのコピーニーズを満たすことができます。 |
下記のボタンをクリックして、ソフトをインストールするだけで、この強力なBlu-rayコピーソフトを30日間全機能を無料で体験できます。
必要な動作環境:
★ Windows 10/8.1/8/7/Vista (32/64 bit)
★ Core 2 Quad及びその以上
★ 2 GB RAM
★ 100GBフリーハードディスク
★ NVidia GeForce GTX 260 及びその以上
★ Blu-rayドライブ
★ インターネット接続(ただ少しのネットワークトラフィックが使用される)
6つのコピーモード:
- フルディスク
「 フルディスク 」は DVDFab Blu-ray コピー の最も一般的な処理モードで、 Blu-ray ディスクの内容を全てコピーして、ISOイメージファイルや Blu-ray フォルダとして出力します。
「 クローン 」がディスクの内容を一切変更せずコピーするのに比べ、「 フルディスク 」は ブルーレイ 50GB 25GB 圧縮( トランスコード )をしたり、メニューの操作、ボリュームラベルの変更が行えます。
「 出力 」では圧縮設定が可能で「BD25」に設定すると、25GBを超えたコンテンツは Blu-ray -Rに収まるサイズに圧縮されます。
通常、圧縮はビデオビットレートを下げるため画質が犠牲になりますが、コンテンツに含める音声を絞り込むことで空き容量を増やし、画質の劣化を最小限に留めるのが「 優れたビデオ品質を出力するためにターゲットオーディオのみ選択 」の項目です。
5.1chの音声があれば2chの音声は基本的に不要で、音声よりも画質を重視するなら可逆圧縮のTrue HDなど「HDオーディオ」を外せば更に空き容量が増加します。
- メインムービー
ディスクに収録されているメニューや特典映像、宣伝などを除外し、本編のみをコピーするのが「 メインムービー 」モードです。
初期状態でディスクに収録されている「 本編 」が選択されていますが、 Blu-ray ディスクは多言語が収録されている事が多くて、デフォルトで指定されているコンテンツに「 日本語」が含まれていないこともありますので、本編コンテンツの再生時間を参考に日本語字幕が含まれているタイトルにチェックを入れます。
- カスタマイズ
タイトル / チャプター / オーディオ / 字幕などを自由に選択してコピーできます。
- 結合
複数のディスクを1つディスクにまとめるのが「 結合 」モードです。
片面2層の Blu-ray -R DL(BD50)に収まる50GBが上限で、指定した出力メディアを上回るサイズの結合を行うと圧縮されてしまいます。
結合できるのは Blu-ray ディスクだけで、複数の DVD を Blu-ray として結合する場合は DVDFab DVDブルーレイ変換 が必要となります。
- クローン/ライティング
「 フルディスク 」が Blu-ray ディスクに収録されている全ての内容をコピーし、ボリュームラベルや圧縮設定が可能なのに対し、ソースと全く同じものを生成するのが「 クローン 」モードです。
4. ブルーレイをコピーする方法
DVDFab Blu-ray コピーで行える超簡単なブルーレイコピー手順
ステップ1.ブルーレイドライブ付きのパソコンに最新版のDVDFab12 を無料ダウンロードしてインストールします。成功にインストールされた後、DVDFabを起動します。メイン画面から「コピー」オプションを選択します。
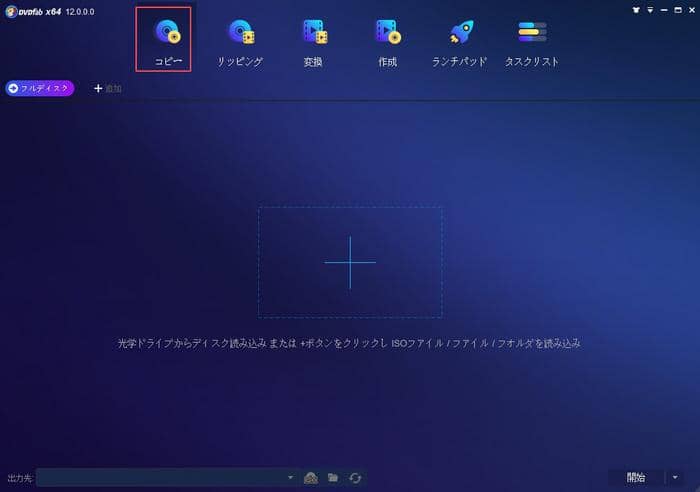
メイン画面の左側にある![]() オプションにより、ブルーレイのコピーモードを選択することができます。「フルディスク」、「メインムービー」、「カスタマイズ」、「クローン/ライティング」及び「結合」、5つのコピーモードが用意されています。お好みに応じてブルーレイ全体または特定の部分を自由にバックアップできます。ここでは、「ブルディスク」コピーモードを設定にします。
オプションにより、ブルーレイのコピーモードを選択することができます。「フルディスク」、「メインムービー」、「カスタマイズ」、「クローン/ライティング」及び「結合」、5つのコピーモードが用意されています。お好みに応じてブルーレイ全体または特定の部分を自由にバックアップできます。ここでは、「ブルディスク」コピーモードを設定にします。
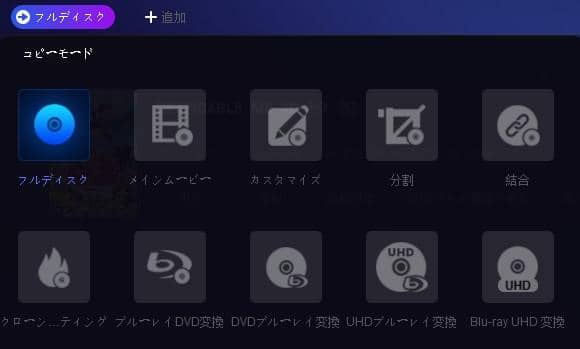
ステップ2.コピーしたいブルーレイをブルーレイドライブに挿入してください。成功に読み込んだら、メイン画面で詳細情報をチェックしたり、ブルーレイのコンテンツをプレビューしたりすることができます。「映画/テレビ番組を検索」の右側にあるオプションから出力ブルーレイのサイズを選択できます。
補足:DVDFab Blu-rayコピーは、ブルーレイをコピーしてDVDメディア、例えばDVD+R/RW、DVD-R/RW、DVD+R DL、DVD-R DLなどにも書き込めます。Blu-rayムービーをDVD片面二層/一層に保存したいなら、出力をBD5またはBD9に指定してください。だたし、BD-25とBD-50をDVD-5とDVD-9のディスクに圧縮して書き込んだら、DVD-5とDVD-9の中身はまだブルーレイ映像であるため、ブルーレイ再生機器が必要となります。DVDプレーヤーでは再生できません。どうかご注意ください。
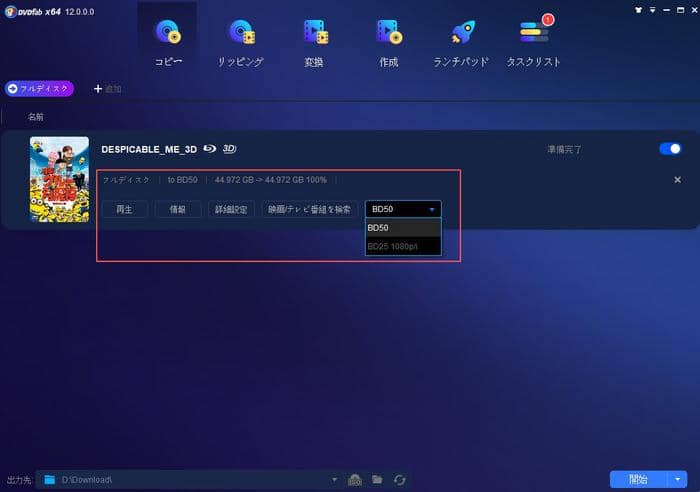
ボリュームラベルを変更し、出力をBD25/BD50に設定したい場合、「詳細設定」アイコンをクリックして設定すればいいです。
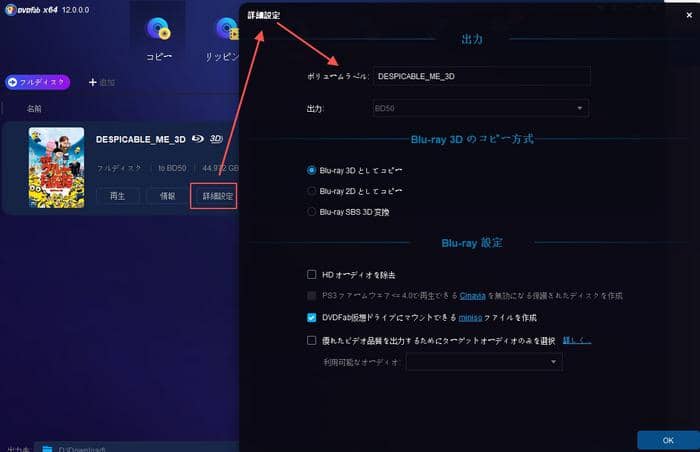
ステップ3.上記の設定を終えた場合、出力BDに保存先を指定してください。単なるブルーレイをハードディスクに保存したい場合、隣にある ![]() 「ムービーフォルダとして保存する」または
「ムービーフォルダとして保存する」または ![]() 「ISOイメージファイルとして保存する」というオプションをクリックして選択してください。これでは、ブルーレイをBDフォルダまたはISOイメージファイルとして保存します。空白なブルーレイディスクにバックアップしたい場合、使用している書き込み用ドライブを設定してください。
「ISOイメージファイルとして保存する」というオプションをクリックして選択してください。これでは、ブルーレイをBDフォルダまたはISOイメージファイルとして保存します。空白なブルーレイディスクにバックアップしたい場合、使用している書き込み用ドライブを設定してください。
上に書いたように、わずか3つのステップでBDコピーを完了できます。この方法に従えば、市販またはレンタルブルーレイディスクを簡単にコピーできます。これでは、ソースBDディスクに傷をつくことなく、コピーしたBDディスクやBDファイルを自由自在に楽しめます。
5. ブルーレイコピーができない場合の対策
● DVDFab ブルーレイ コピーできない:DVDFab 読み込みエラー
DVDFab 読み込みエラーが発生すれば、まず、ディスクとドライブトレーを清潔してください。ディスクに傷があるかどうかを確認してください。そして、ドライブにディスクを入れてもう一度読み込みを試してください。
「共通設定/ドライブ/読み込み」画面で、「全ての読込エラーを無視する」にチェックを入れて改めて試してください。
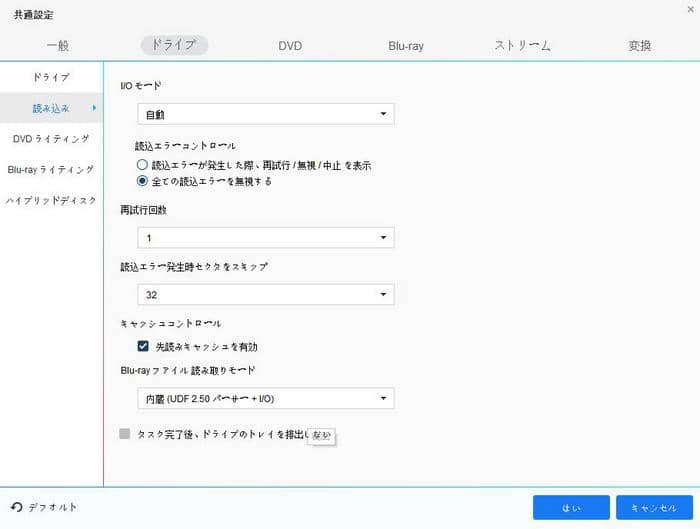
● DVDFab ブルーレイ コピーできない:ブルーレイの書き込みが失敗する場合
DVDFabでブルーレイ コピーできない場合、どうすればいいですか?
まず、最新版を起動して次の設定をしてください。
DVDFabのメイン画面の上にある▼のアイコンをクリックして、表示されたメニューから「共通設定」をクリックしてください。
「共通設定/一般/A/Vコーデック」で、全て「ソフトウェア」を選択してください。
「Lightning-Recodingを有効にする」のチェックをはずしてください。
「「エンコード」、「デコード」に対し、GPUコーデックを全て無効にします」オプションをチェック入れてください。

「共通設定/ドライブ/Blu-rayライティング」画面で、「ライティング速度」というオプションで書き込み速度を1xまたは2xに調整してください。
「共通設定/ドライブ/Blu-rayライティング」画面で、「ライティングエンジン」というオプションから「DVDFabライティングエンジン」を選択してください。
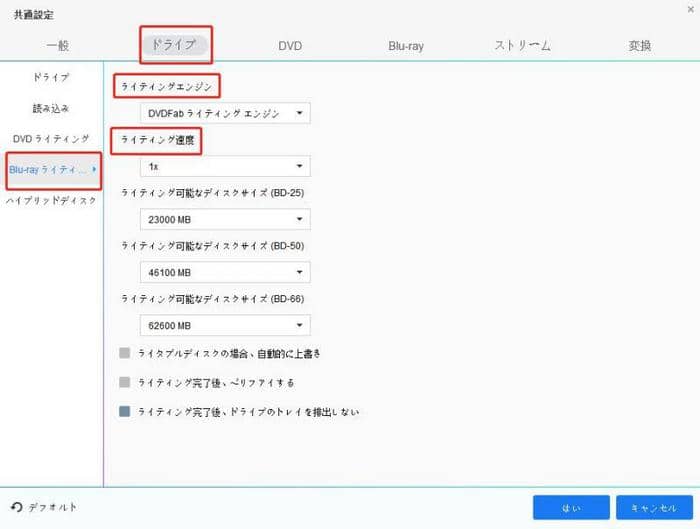
設定が完了した後、今使っているドライブをきれいにしてみてください。そして、今使っているドライブは十分な電源を提供できるかどうかを確認してください。
DVDFab Blu-rayコピーの「フルディスク」モードでソースディスクをフォルダまたはISOファイルにリッピングしてHDDに保存してみてください。パソコンにおけるBDプレーヤーソフト(例えばPowerDVD)でリッピングしたファイルを再生してみてください。問題ない再生できる場合、DVDFab Blu-rayコピーの「クーロン/ライティング」モードでリッピングしたファイルをブランクディスクに書き込んでください。
この記事は、最初Windowsで簡単にブルーレイをコピーする方法に関する記事で記載されます。