U-NEXTは映画やドラマをいつでも好きなときに楽しめる動画配信サービスです。国内外のドラマをはじめ、邦画や洋画、アニメバラエティなど配信コンテンツの数やジャンルも非常に幅広いのが特徴です。しかし、視聴するにはネット接続できる環境が必要のため、Wi-Fiのないところで大容量の動画を見るのに抵抗がある方も多いのではないでしょうか?
この記事では、U-NEXTで配信されている動画を録画する方法をご紹介します。通信容量を気にせず、好きなときに動画を視聴したいという方はぜひ参考にしてください。
U-NEXTは録画できない!?動画を録画する方法
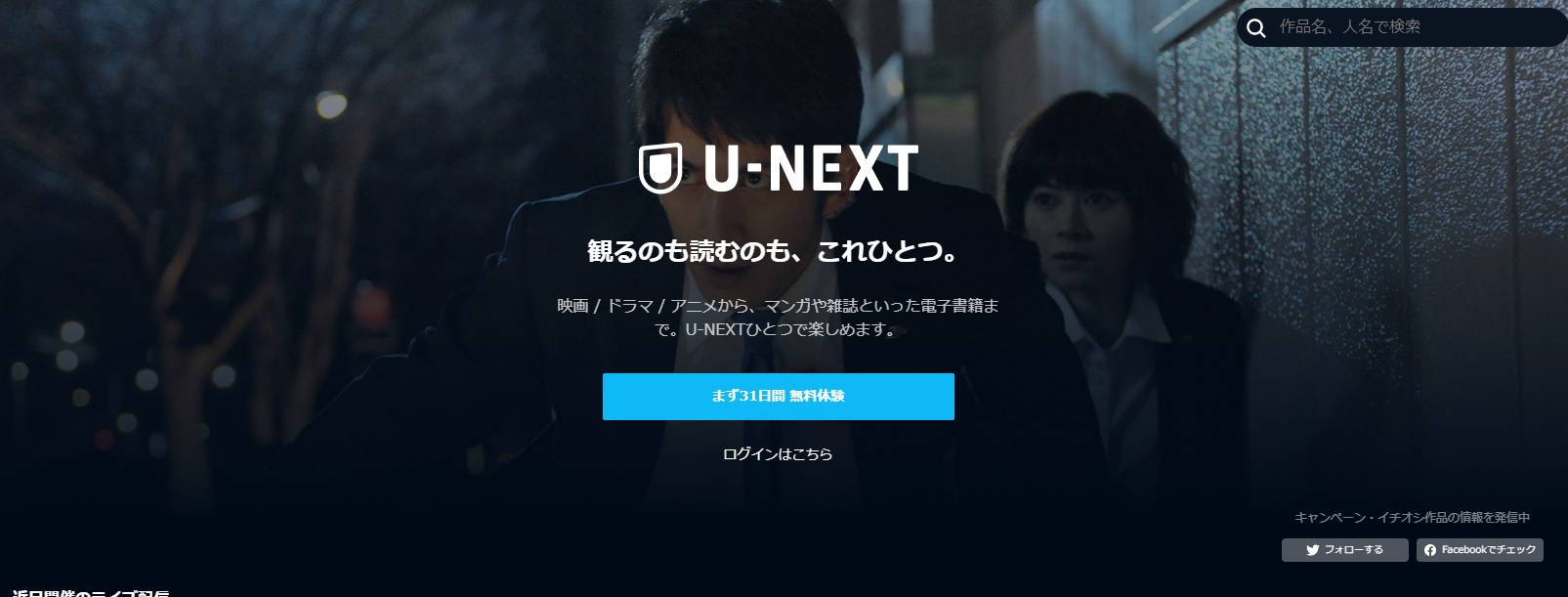
そもそもU-NEXTで録画はできないと思っている方も少なくありません。実際U-NEXTの動画のダウンロードは規約違反であり、検知されるとアカウントを凍結される可能性もあります。
では、PCやスマホでいつでも楽しめるようにするには、どうすれば良いのでしょうか?
なぜU-NEXTは録画できないのか
U-NEXTが録画できないと言われているのは、「HDCP」という不正に動画をコピーできないよう防止技術が施されているからです。
HDCPは主にデジタルコンテンツの不正コピーを防ぐための著作権保護技術で、パソコンやスマートフォン、タブレットやHDDレコーダーといった様々な機器の動画録画を防止しています。
U-NEXTを録画する裏技
HDCPはインテルが開発した完全防備のコピーガードですが、録画する方法が全くないわけではありません。録画専用ソフトを用意すれば高画質で動画が保存可能です。録画専用ソフトはダウンロード対象外の動画も録画できます。つまり、お気に入りの動画を録画しておけば、配信終了やオフライン時など、いつでも好きなときに視聴できるのです。
U-NEXTを録画するならStreamFab U-NEXT ダウンローダー
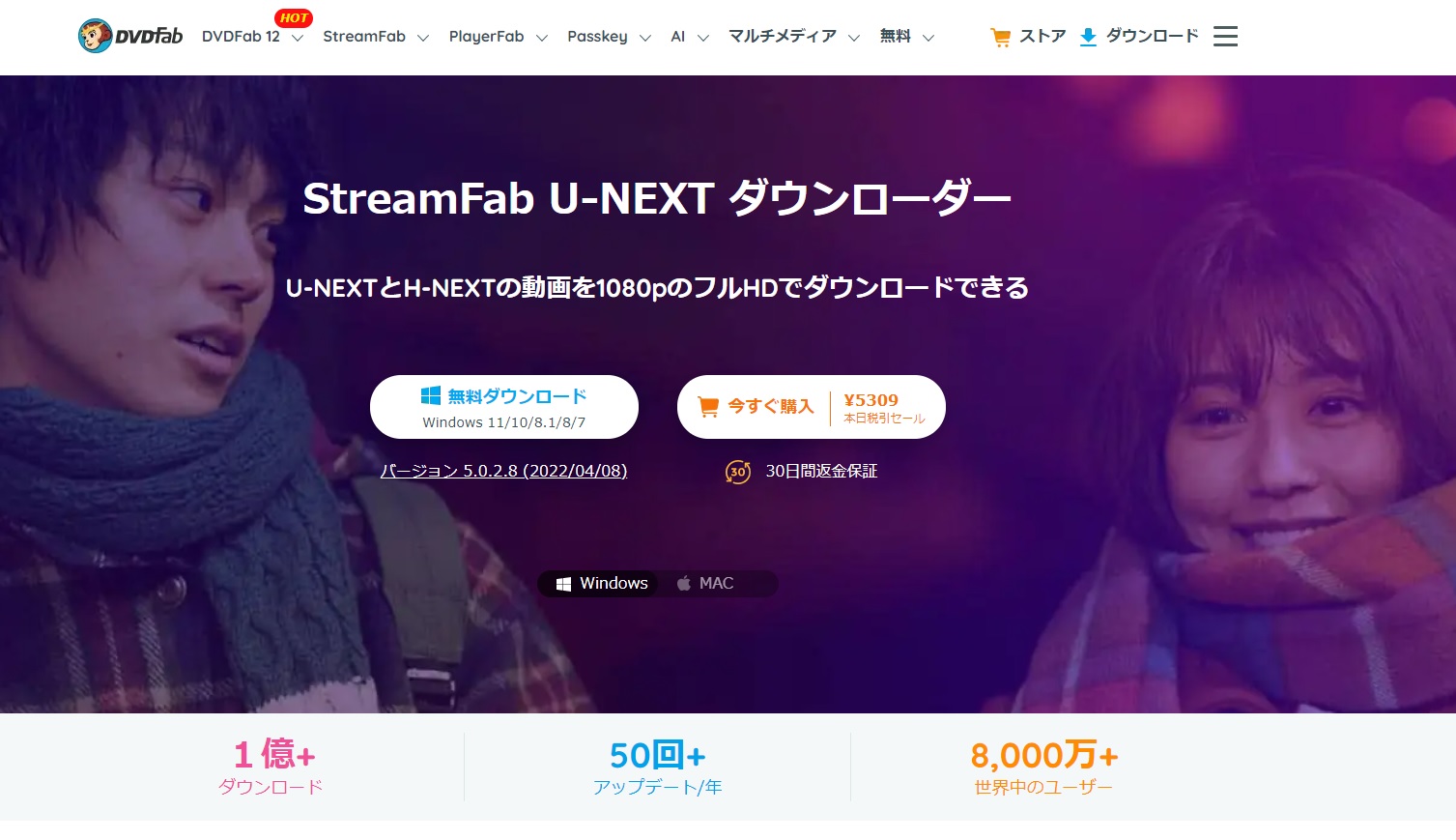
StreamFab U-NEXT ダウンローダーは、U-NEXTの動画を1080pのフルHDの高画質でダウンロードできる録画ソフトです。音声もAAC2.0の高音質で保存できるため、ストリーミング動画と比較しても遜色ない高画質高音質で作品を楽しめます。
ダウンロードした動画はMP4で保存
ダウンロードした動画は、デフォルトはMP4で保存されるようになっています。互換性が高いため、パソコンやスマホ、タブレットやゲーム機でも再生できます。MP4以外が良いという方は、MKVにも対応しています。
利用可能な音声と字幕データを保存
一般的に映画やテレビ番組は複数の言語や音声トラック、字幕の情報が含まれています。
StreamFab U-NEXT ダウンローダーは、必要に応じて利用可能なすべての音声と字幕データを取得し、保存できます。選択は、「設定」パネルから可能です。
字幕は、SRTファイルとして個別に保存するか、ビデオに直接リミックスするかを選べます。
互換性のあるメタデータを保存
StreamFab U-NEXT ダウンローダーには、録画した動画を整理できる機能も搭載されています。この機能を使えば、映画のタイトルやキャスト、タイトルやシーズンなどのメタデータをまとめて保存できます。また、これらのメタデータ情報を使えば、PlayerFabやPlex、Kodiといったメディアサーバーで動画を視聴することも可能です。
ダウンロードした動画はブルーレイに保存できる
あらゆる動画ファイルからブルーレイを作成できるソフト「DVDFab Blu-ray 作成」を持っていれば、StreamFab U-NEXT ダウンローダーで録画したデータを自動的に転送してくれるので、簡単にオリジナルブルーレイディスクを作成できます。
大画面で動画を楽しみたい方は、ご自宅のブルーレイレコーダーで再生するのもおすすめです。
StreamFab U-NEXT ダウンローダーを使うには
U-NEXTの動画を簡単に録画できるソフト「StreamFab U-NEXT ダウンローダー」のインストールや使用方法を詳しく解説します。
StreamFab U-NEXTダウンローダーをインストール
まずは、StreamFab U-NEXTダウンローダーの公式サイトにて、ソフトをインストールしましょう。
softには1ヶ月、1年、無期限版があります。割引セール期間を狙えば、お得に購入できます。
30日間の返金保証もありますが、まずはお試ししてみたいという方には、無料ダウンロードも用意されています。
無料版の利用方法
公式サイトにある「無料ダウンロード」と書かれたボタンをクリックしましょう。すると、インストーラーのダウンロードが始まります。
「streamfab_U-NEXT_downloader.exe」というファイルのダウンロードが終わったら、クリックして開いてください。
インストール画面が表示されたら、下部にある「クイックインストール」ボタンをクリックし、インストールを開始します。通信環境にもよりますが、数分程度で完了します。
インストールが完了し画面に「今すぐ起動」と表示されたら、クリックします。すると、自動的にソフトが起動されます。
※起動したら購入した製品リストが表示されますが、それを閉じて続ければいい。

もし表記が英語だったら
インストール直後は、ソフトの表記が英語になっていることがあります。日本語に変更したい場合は、画面右上にある三本線マークから「Settings」をクリックしてください。
メニューにある「General」をクリックすると、一番上に「Language」とあり、言語を選択できます。「日本語」を選択し、日本語表示に切り替えましょう。
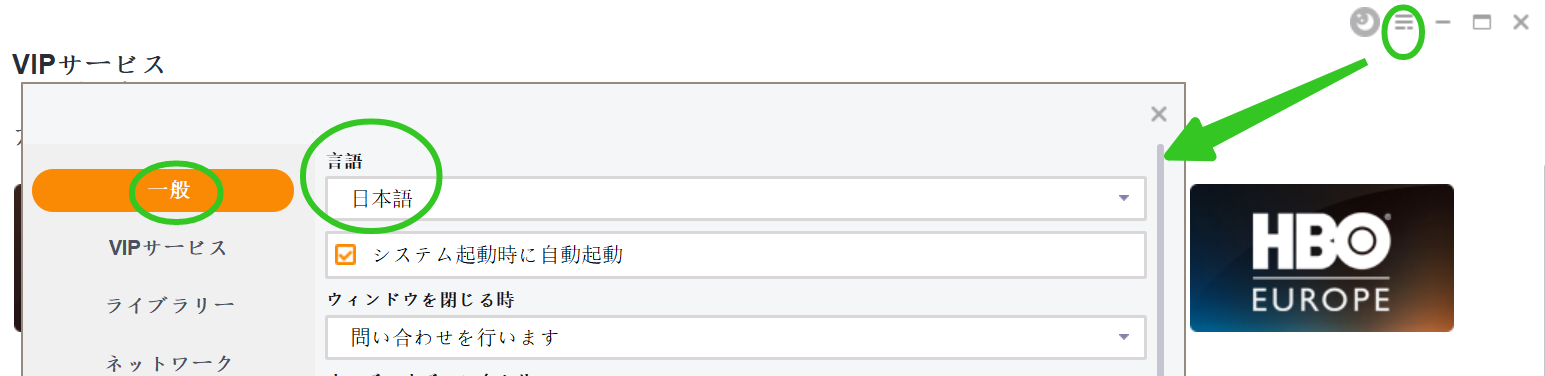
録画方法
ここからは動画の録画方法を解説していきます。StreamFab U-NEXTダウンローダーを開き、左側にあるメニューから「VIPサービス」をクリックします。
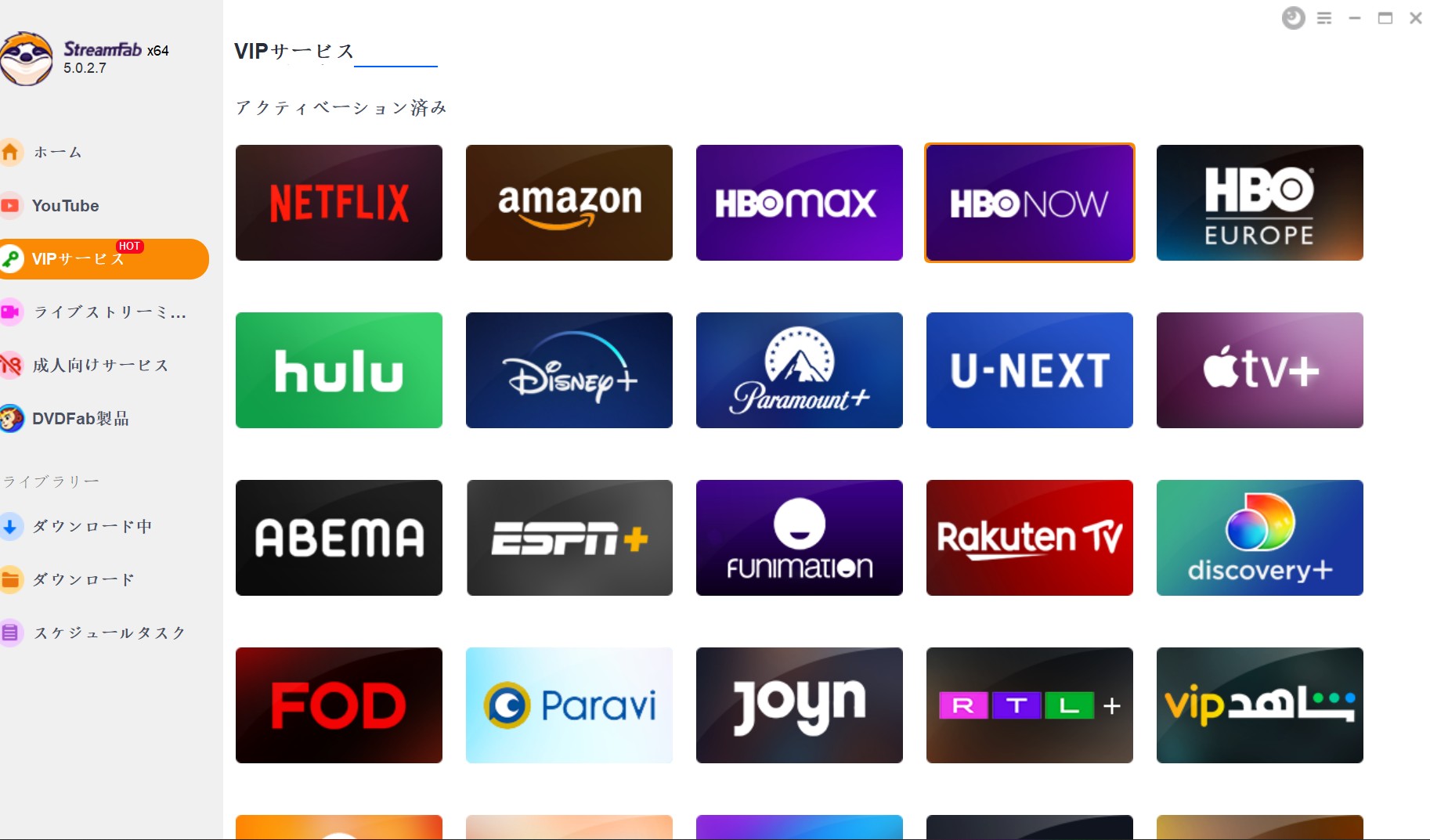
すると対応しているストリーミングサービスの一覧が表示されるので、「U-NEXT」を選択してください。U-NEXTのページに移動したら、左側にある「ログイン」をクリックします。ログイン完了したら、録画したい動画を選び再生しましょう。
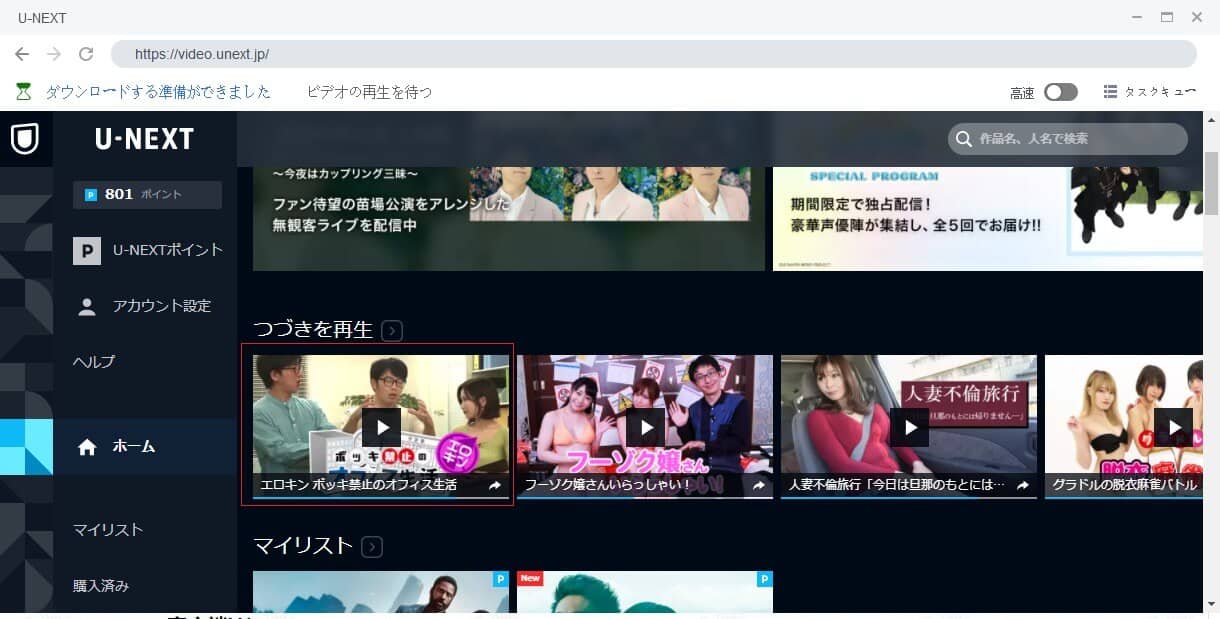
録画する動画コンテンツを選択できる画面が自動的に表示されます。録画したいコンテンツを選び、今すぐダウンロードしたいなら「今ダウンロード」、後程他の作品とまとめてする場合は「キューに追加する」をクリックします。録画する動画を選び終わったら「すべてを開始」をクリックすれば、ダウンロードが開始されます。
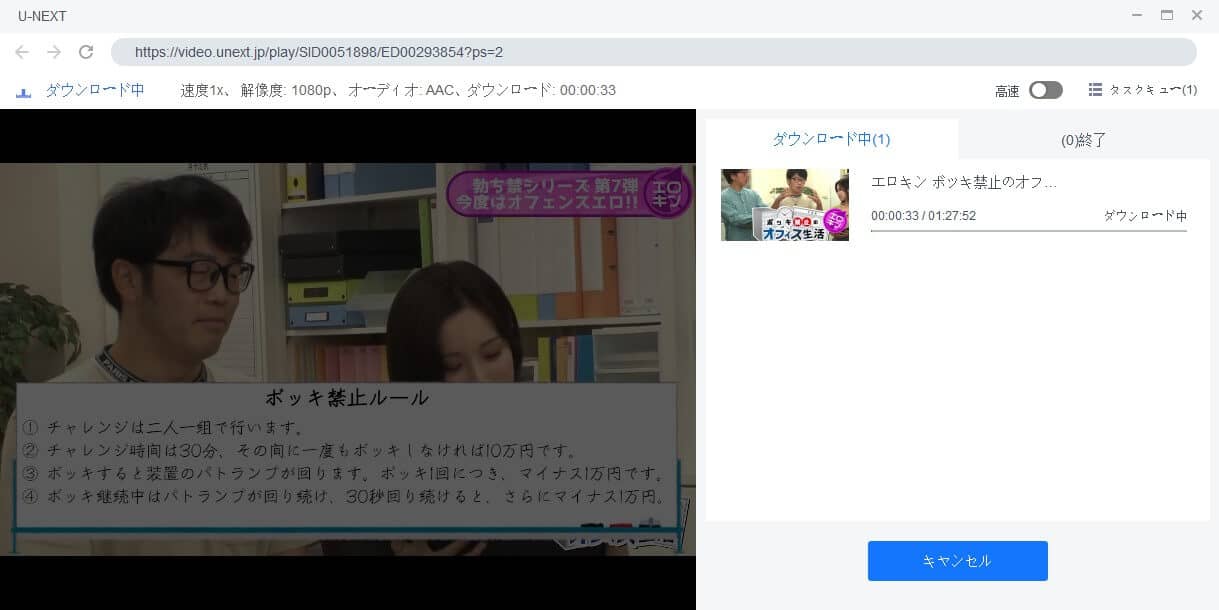
きちんとダウンロードできているか確認したい場合は、画面左側にある「ダウンロード中」をクリックすれば録画しているデータを見られます。完了した動画は「ダウンロード」から確認してください。
動画をダウンロードできないときの対処法
手順に従って操作をしていても、稀に問題が発生しダウンロードできないことがあります。そんなときは、これから紹介する方法を実践してみてください。まず、パソコンのホーム画面にあるStreamFab U-NEXT ダウンローダーのインストーラーを右クリックしてメニューを開きます。その中にある「管理者として実行」を選択しインストールしましょう。ソフトに何らかのトラブルが発生している場合、これで解決できることがあります。
無料版は期限がある!有料版を購入するには
U-NEXTの動画を簡単に録画できるStreamFab U-NEXT ダウンローダーですが、無料版は録画回数に3回という制限があります。そのため、継続して利用を考えるなら、有料版の購入がおすすめです。
ここでは、有料版の購入方法をご紹介します。
有料版の購入方法
まずは、公式サイトにある「今すぐ購入」をクリックします。すると、画面に「1カ月」「1年版」「無期限版」が表示されます。それぞれ使用できるライセンス期間が異なりますので、自分に合ったものを選んでください。
お得に購入するなら?
StreamFab単品よりStreamFabオールインワンが最も経済的!しかし、愛用の動画配信サービスがあれば、StreamFab MyCombo(ホームページで選択してください)でいつも使う単品の組み合わせを購入してもOKです。
次のボタンをクリックして、4割引後30679円でStreamFabオールインワンを手に入れましょう。
どれを選ぶか決めたら「今すぐ購入」をクリックし、ショッピングカートに移動します。すると、ショッピングカートではオプションもセットになっています。
「DVDFab Extend Download Service」はStreamFab U-NEXTダウンローダーの以前のバージョンをダウンロードできるもの、「DVDFab 3-Computer License」は、ソフトを複数のPCで利用するときに必要なものです。
基本的にはなくても問題ないため、チェックを外しておくとお得に購入できます。
決済方法を選択
注文する商品とオプションを決めたら、左側にある必要事項を入力し購入しましょう。注文内容を確認し、「カードで支払う」「PayPal」のいずれかをクリックし、決済を終えたら完了です。
ライセンス認証をする
インストール方法は無料版と手順は同じです。
既に無料版をインストールしている方は、ソフトを立ち上げてライセンス認証を行いましょう。画面右上にある三本線マークから「認証」を選びます。
すると、アカウントのログイン画面が表示されるので、購入時に入力したメールアドレスとパスワードを入力してください。ログインをクリックし「このデバイスが認証されました」と表示されれば、ライセンス認証は完了です。
今回は、U-NEXTの動画を録画する方法を紹介しました。StreamFab U-NEXT ダウンローダーは、期間限定配信やダウンロード非対応のものでも録画でき、パソコンやスマートフォン、タブレットなどでいつでも再生可能です。お気に入りの動画を残しておきたいという方は、StreamFab U-NEXT ダウンローダーがおすすめです。
下記の動画ガイドもご参照ください:
ダウンロードした U-NEXT動画を保存する方法
上記の方法でU-NEXT動画をダウンロードして直接にPCに保存できます。まだお好みに応じてほかのメディアやデバイスに保存することができます。例えば、U-NEXT動画をDVDに焼き、ブルーレイに作成し、ほかの形式の動画に変換して様々なデバイスに保存します。
U-NEXT DVDに焼く方法について、下記の操作手順をご参照ください。
ステップ1.まずDVDFab DVD 作成にダウンロードされたU-NEXT動画をロードし、DVDFabのアイコンをダブルクリックして、表示された画面でオプションバーから「作成」を選んで、左側における作成モードスイッチャーをクリックして、作成モードをDVD作成にしてください。メインインタフェースにおける「+」ボタンをクリックして、または動画ファイルをメインインタフェースにドラッグ・アンド・ドロップして、ソースをロードします。

ステップ2.ソースのロードが完了した後、レンチアイコンをクリックして、出力サイズ及び品質などの詳細設定を調整できます。またレンチアイコンの隣にある設定アイコンを利用すれば、お好みのメニュー設定ができます。
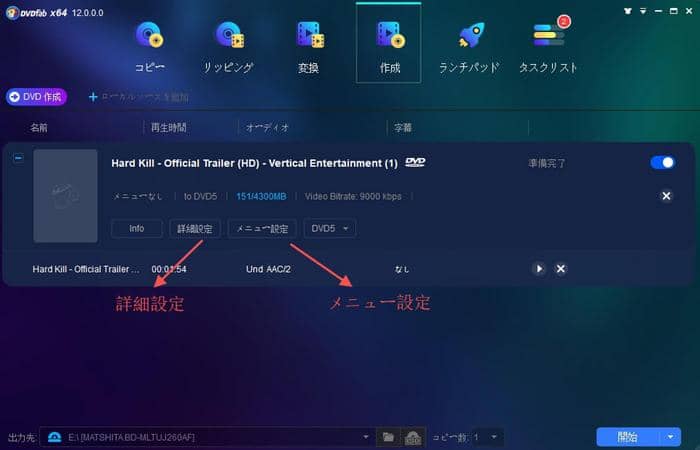
ステップ3.出力先を設定してから、U-NEXT DVDに焼くプロセスが始めます。

まとめ
上記はU-NEXT録画方法とU-NEXT DVDに焼く方法です。U-NEXTの映画、テレビ番組、ドラマだけでなく、アダルト動画も上記の方法で保存できます。非常に簡単でしょう。今すぐ体験しましょう。
