DVDFab9の使い方
DVDFab9はDVDコピー、リッピング、動画変換、DVD作成という四つ部分に分かられ、各機能をDVD/ブルーレイのソリューションとして活用されます。下記では各機能に分けて一つ一つ展開し、コピーやリッピングの部分を詳しく紹介しながら、変換や作成の部分も説明し、DVDFab9の使い方を見てみましょう!
4.1 DVDFab9でDVD/ブルーレイを空白のDVD/ブルーレイにコピーする
DVDFab9の「コピー」モジュールで、あらゆる種類のDVD、Blu-ray、4K UHD Blu-ray物理ディスクをISOまたはフォルダにコピーするか、空白のディスク/ISOファイル/フォルダに書き込むことができます。ご利用できるコピーモードは以下の8つあります。
- (1)フルディスク: DVD / Blu-rayディスク、ISOまたはフォルダのすべての内容をコピーして、空きのディスクに直接書き込むか、ISOファイル、フォルダにコピーすることができます。
- (2)メインムービー: DVD / Blu-rayディスク、ISOまたはフォルダのメインムービをコピーします。
- (3)カスタマイズ: お好みの内容だけを選択してコピーします。
- (4)分割 (DVDのみ): 一つのDVD9 ディスクを2つのDVD5 ディスクに分割します。
- (5)結合: 複数のフアイルを一つのディスク、ISOまたはフォルダに結合します。DVDはDVDと結合し、ブルーレイはブルーレイと結合して、DVDとブルーレイとの混合はできません。
- (6)クローン/ライティング: ディスクを1:1の比例でISOにコピーして、またはディスクを複製します。
- (7)ブルーレイ DVD変換: ブルーレイDVDフォーマットにコピーして変換します。
- (8)DVD ブルーレイ変換: DVDをBlu-rayフォーマットにコピーして変換します。
それで、DVDFabでDVDを空きのDVD/ISOファイル/フォルダにコピーする方法は大体に以下の通りです。
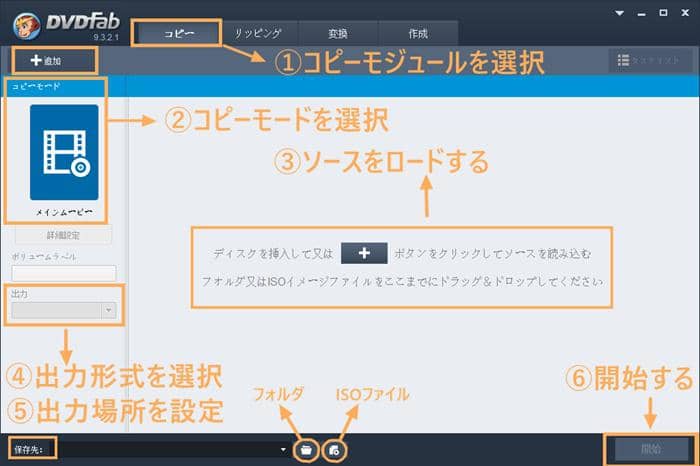
ステップ1:DVDFab9を起動し、上のツールバーの「コピー」モジュールを選択し、左上のモードスイッチャーをクリックしてコピーモードを一つ選択します。
ステップ2: 「追加」ボタンや真ん中の「+」をクリックして、コピーするつもりのDVDソースを光学ドライブに挿入し、数秒後その映画はソフトにロードされます。ソースディスクがちゃんと読み込んだ後、映画をプレビューしたり、ソース情報の詳細を見られます。圧縮比が100%になっている場合は、無劣化コピーが可能になれます。
ステップ3: 左の「出力」に出力形式(DVD5/DVD9)を選択します。また、その上の「詳細設定」タブでは画質などを設定できます。
ステップ4: 左下の「保存先」で出力場所を設定します。空白のディスクにコピーする場合は空白のディスクを準備し、フォルダやISOファイルに出力する場合、下記の図のように選択すれば良いです。
ステップ5:右下緑の「開始」ボタンをクリックすると、DVDのコピーが行われます。処理中に、全ての詳細な進捗情報をは見られます。空白のディスクにコピーする場合、進捗状況が100%に達すると、「ディスクを挿入ください」というヒントが現れ、そういうときに新たなディスクを挿入するとそのディスクにメタDVDのコンテンツはコピーされます。