AIでDVDをBlu-rayに変換する方法
ステップ1:DVDFab Enlarger AIをインストールする
次のボタンをクリックして、AIでDVDビデオの品質を向上させるための最適なソフトウェアをインストールします。インストールが成功したら、それをダブルクリックしてこのソフトウェアを開きます。
ステップ2:適切なモードを選択する
適切なモードは、ビデオのソースと求めている品質によって異なります。
・ コピーモード:DVDをより高解像度のBlu-rayに変換する場合は、DVDをPCドライブに直接挿入できます。その後、「コピー」モードを選択する必要があります。
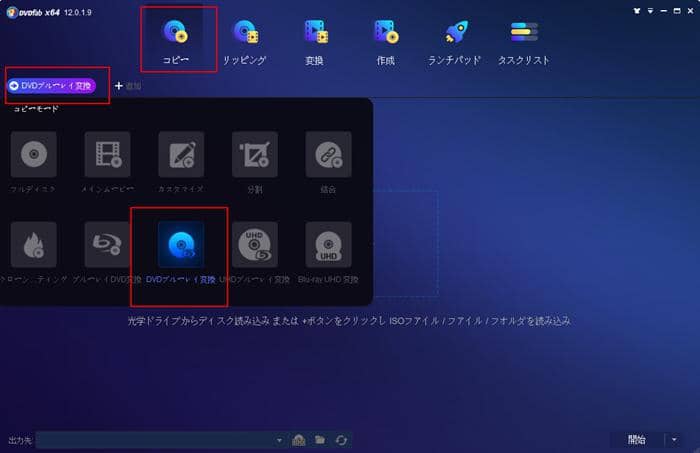
・ リッピングモード:AIディープラーニングでサポートされているテクノロジーを使用してDVDディスクを直接高解像度のビデオに変換する場合は、「リッピング」モードを選択する必要があります。
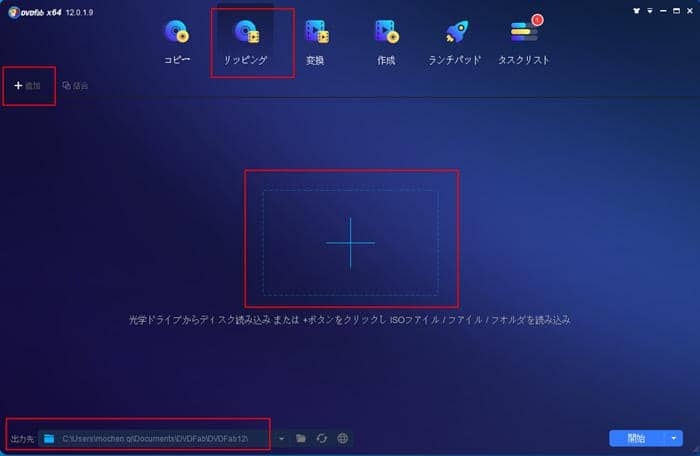
・ 変換モード:480pのような低解像度のビデオを1080pのような高解像度のビデオに変換したい場合は、「変換」モードを選択できます。これにより、MP4およびMKVへのビデオ変換が可能になります。
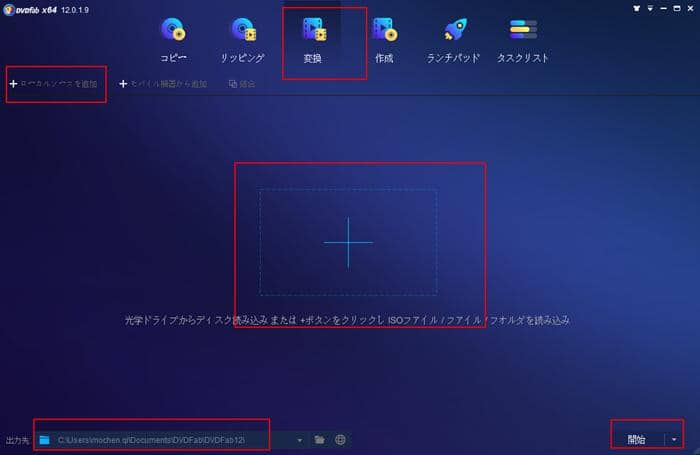
ステップ3:ソースをロードして設定をカスタマイズする
適切なモードを選択したら、ソースをこの最高のAI搭載プログラムにロードする必要があります。 また、設定したモードに応じて、それに応じて異なる設定を行う必要があります。
・ コピーモード:コピーモードで、DVDディスクを挿入してこのソフトウェアにロードする必要があります。その後、[Enlarger AI]の選択肢が表示されます。これは、超解像技術によってAIでDVDビデオの品質を向上させるために使用されます。この素晴らしいソフトウェアを使用すると、DVDビデオを4k Blu-ray標準に拡張することができます。

・ リッピングモード:リッピングモードでは、DVDビデオをMP4やMKVなどの他のビデオ形式に変換すると同時に、ビデオ品質を480pから1080pに大幅に向上させることができます。 DVDディスクをドライブに挿入し、このAI搭載プログラムにロードした後、[詳細設定]または[ビデオ編集]に移動して、トリミング、トリミング、字幕の追加など、ビデオをカスタマイズすることもできます。
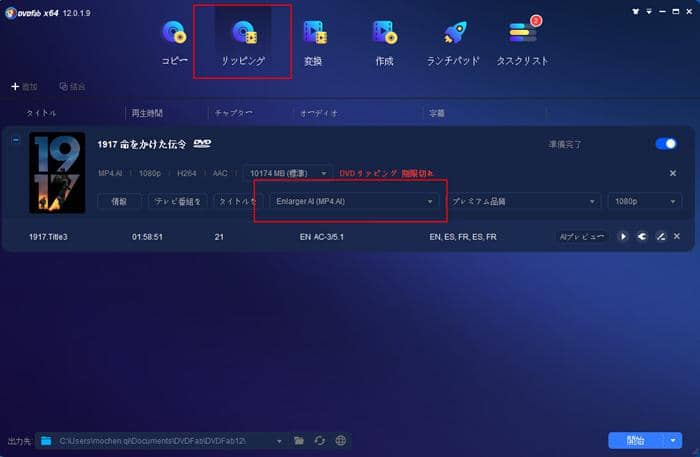
・ 変換モード:変換モードでは、AIを利用した超解像技術を使用して動画を高画質化して別の動画に変換できます。ビデオソースをこのプログラムにロードした後、詳細設定とビデオ編集でサポートされている機能を使用してビデオをカスタマイズできます。
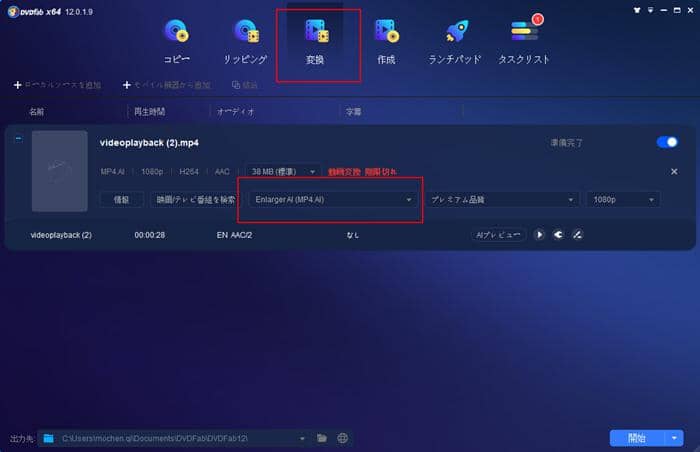
ステップ4:ディレクトリを選択してビデオを出力する
コピー、リッピング、または変換モードでカスタマイズされた設定ですべてが完了したら、このAI搭載ソフトウェアの下部にあるディレクトリを選択し、[開始]をクリックして変換プロセスを開始できます。その間、画質は大幅に向上します。
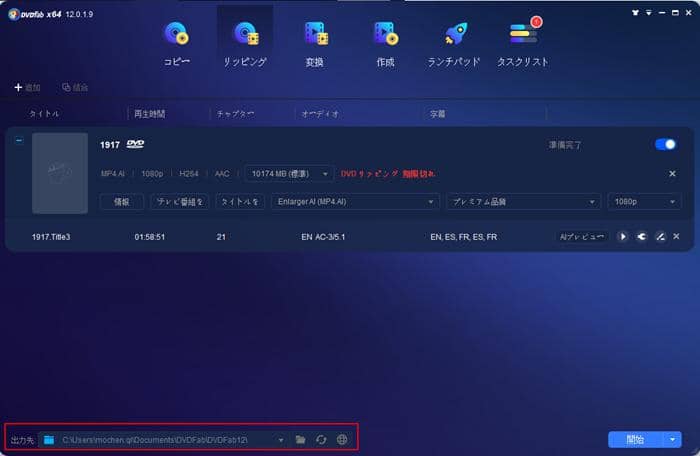
これで、AIを使用してDVDビデオの品質を480pから1080pに、さらにはDVDから4k Blu-ray標準に拡張する方法について説明しました。ビデオ品質を大幅に向上させるための鍵を理解したことを願っています。