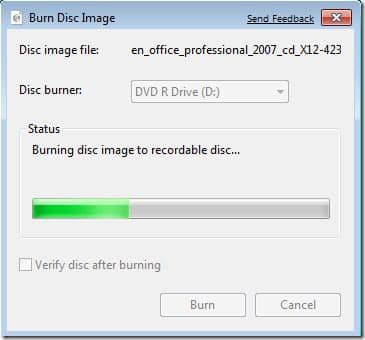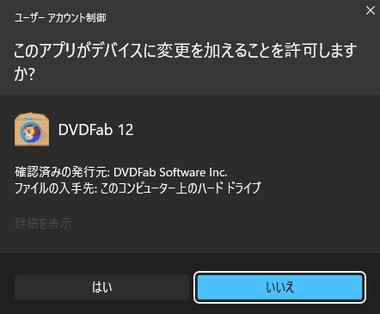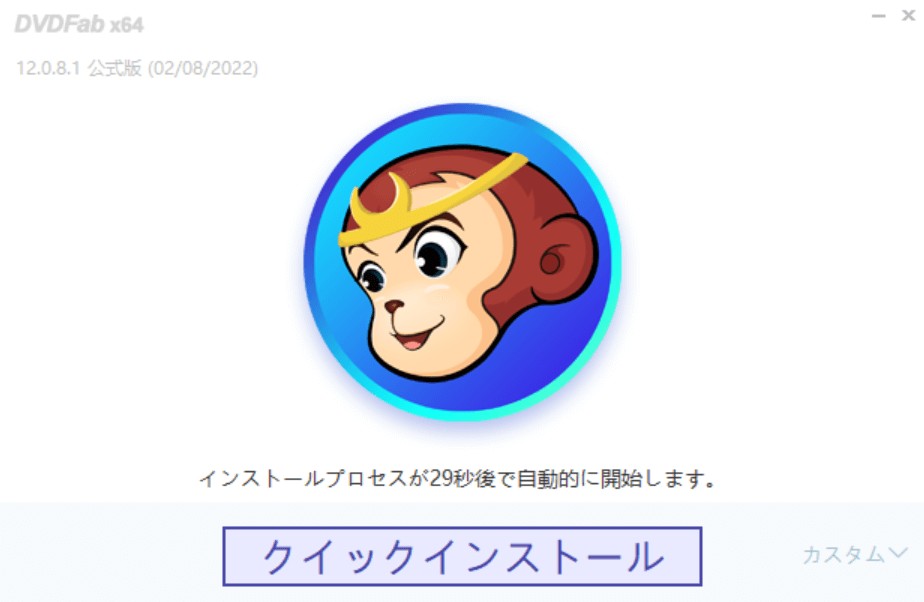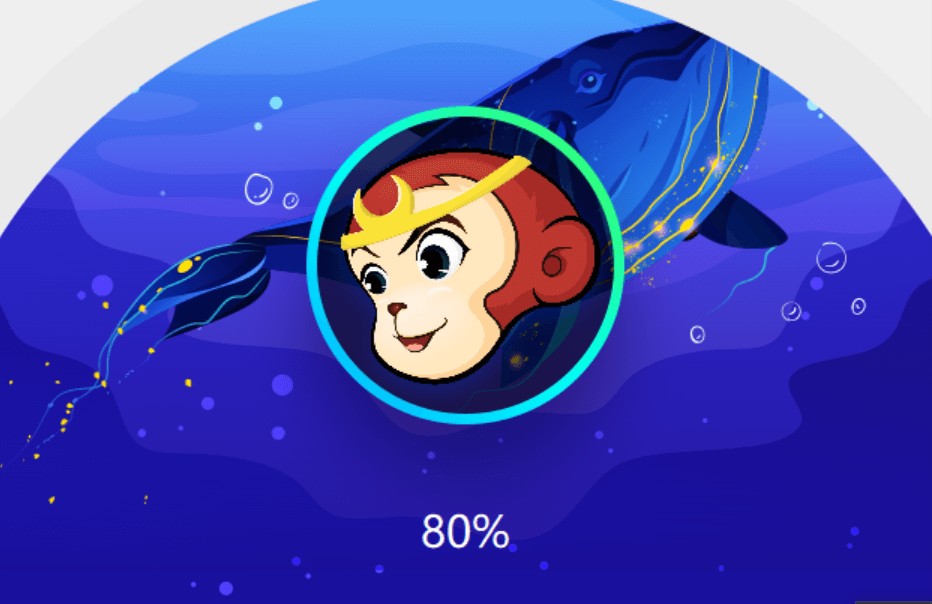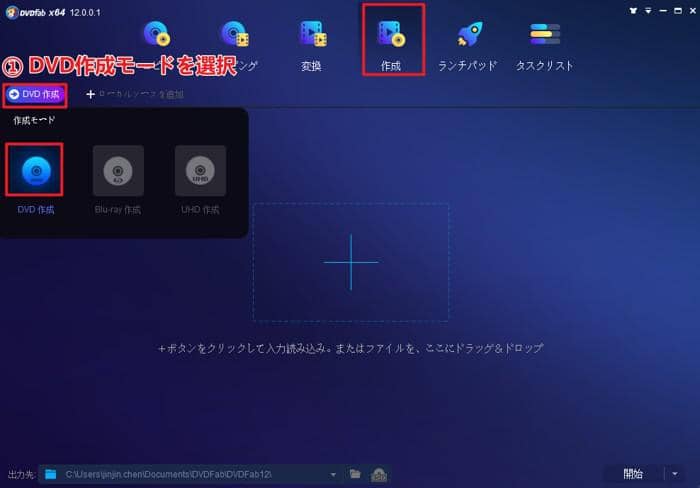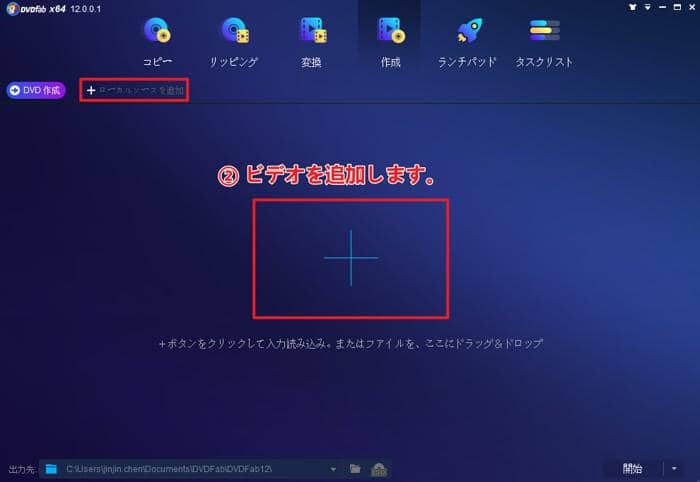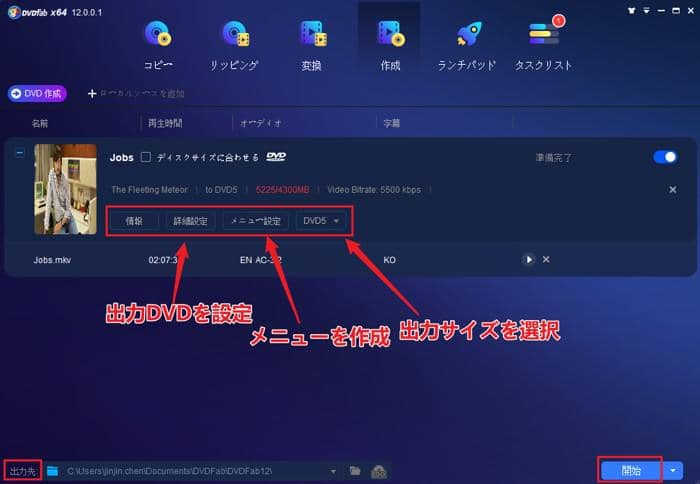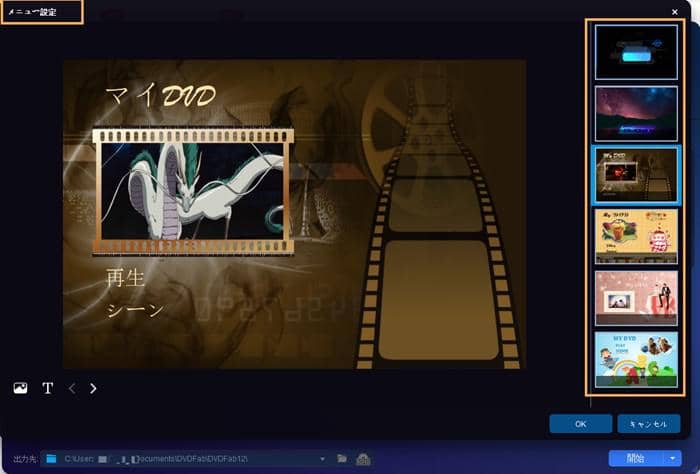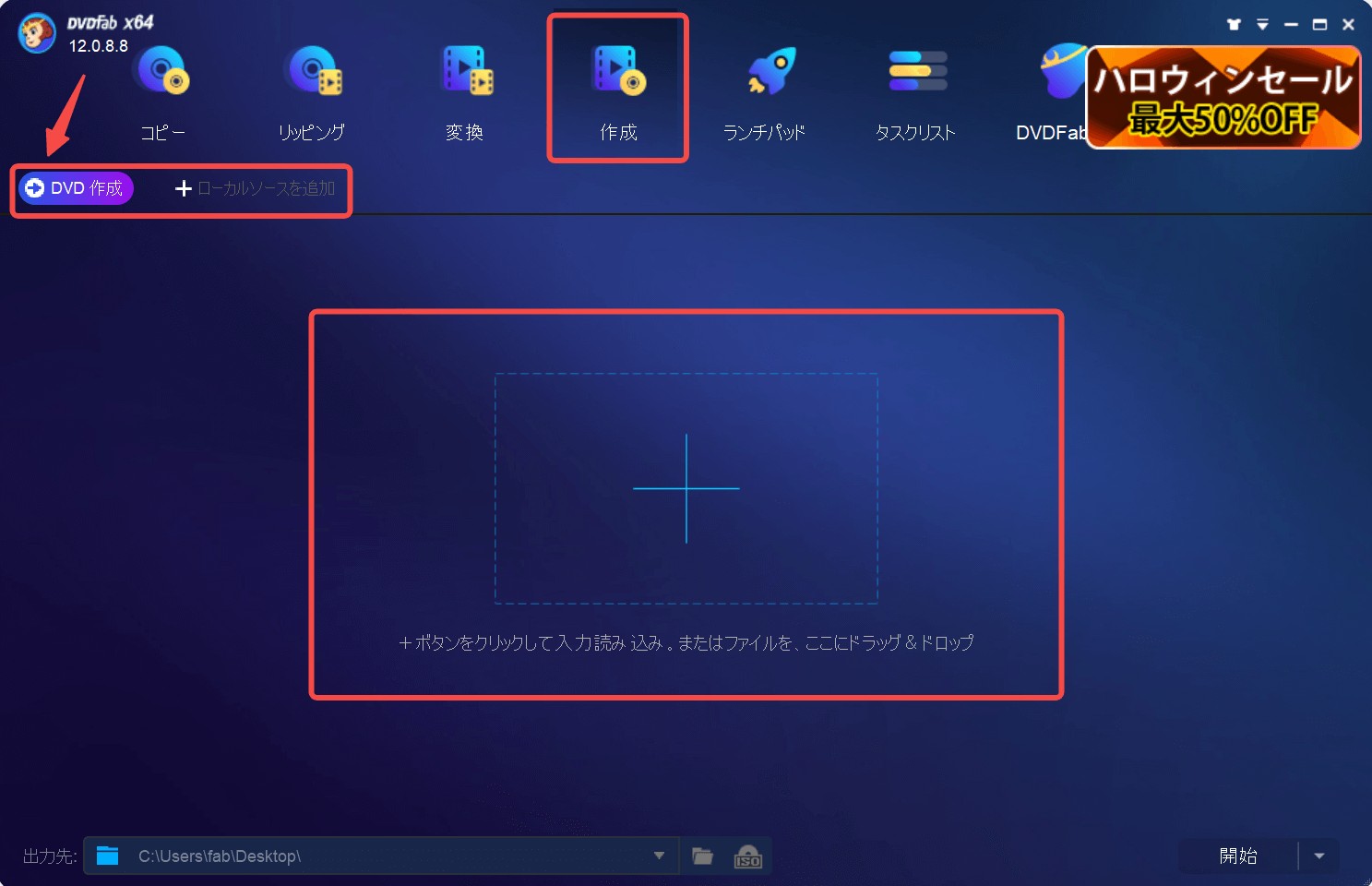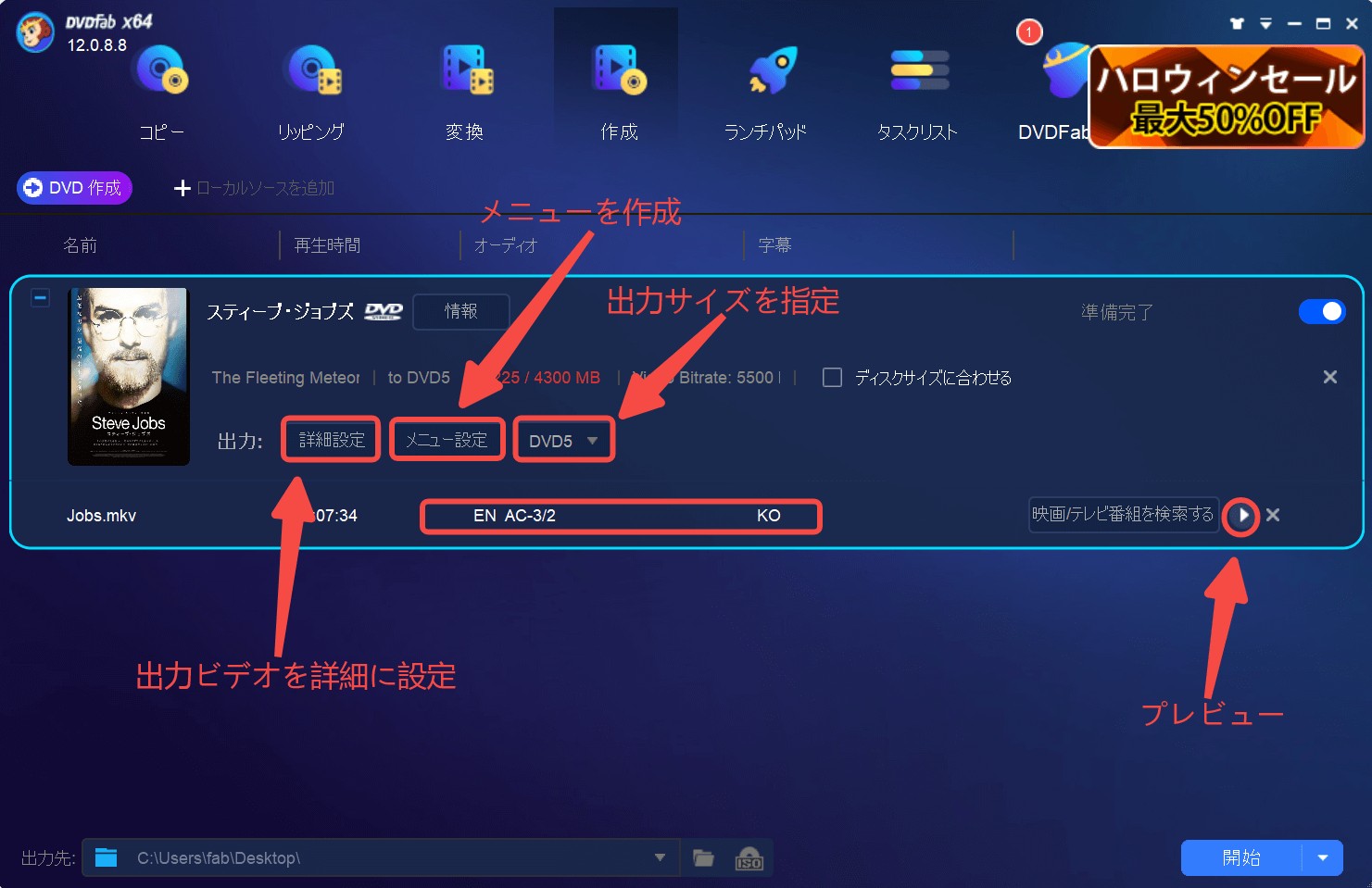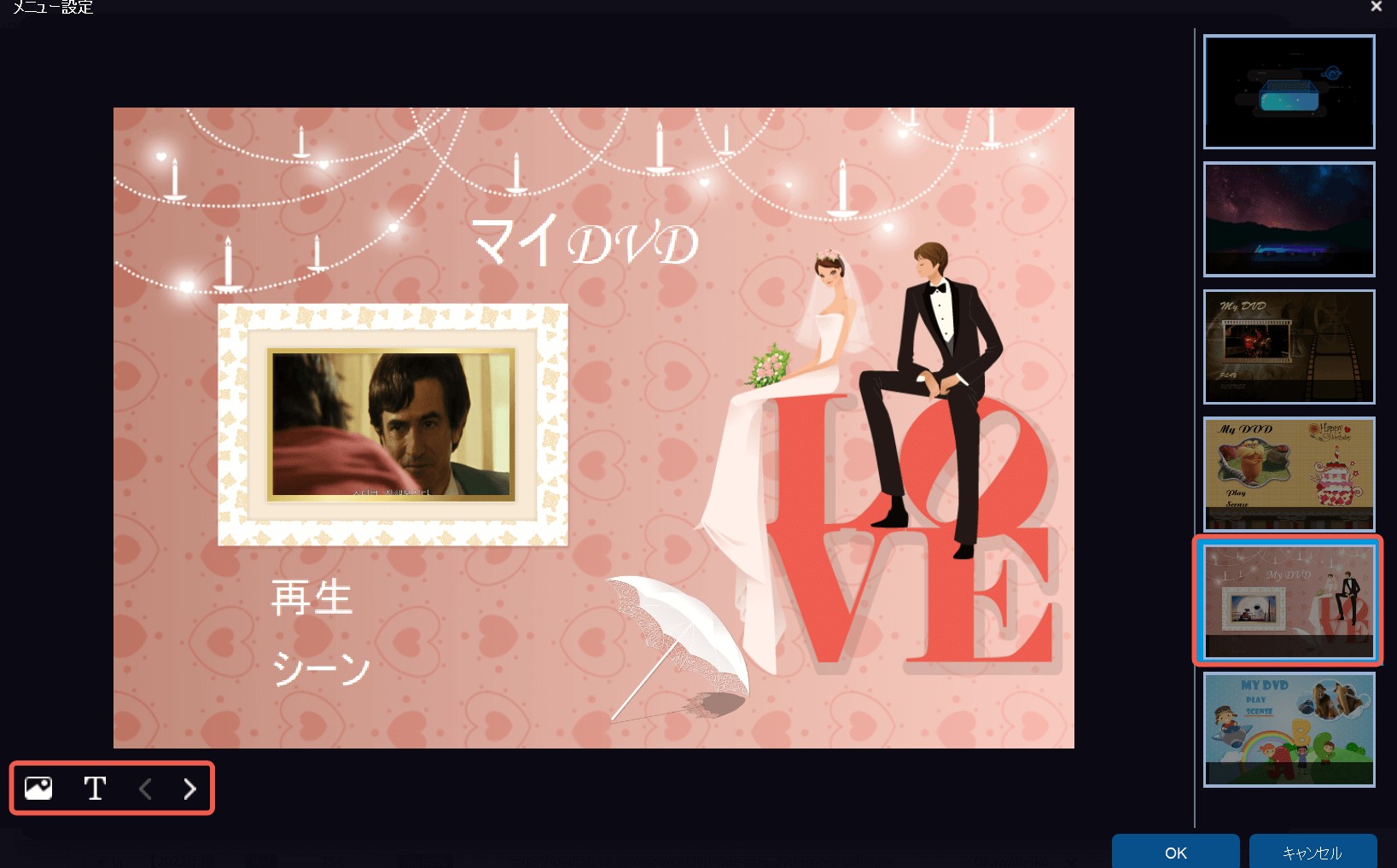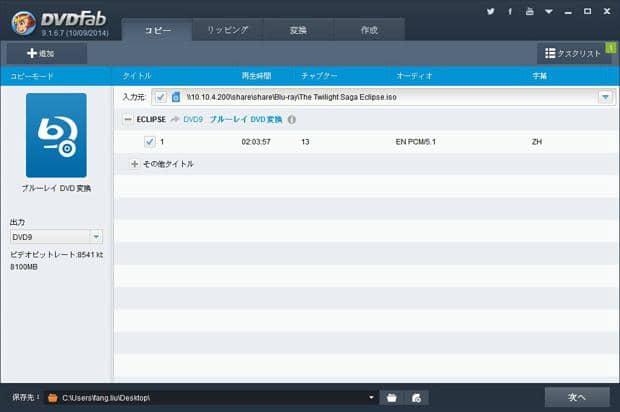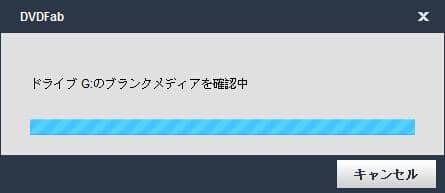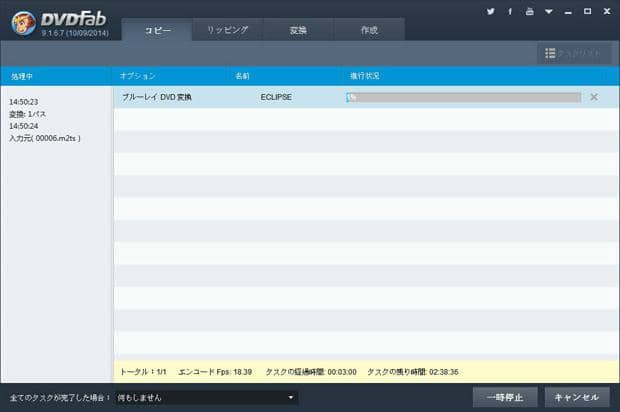3.1. DVDFab DVD 作成
|
|
DVDFab DVD 作成は、柔軟なDVDオーサリングソフトとして、一番流行っているMP4の動画だけではなく、ダウンロードされたビデオ、ビデオカメラの映像、様々な動画を標準的なDVDディスク/ISOファイル/DVDフォルダに簡単に変換することができます。
DVDメニューテンプレートと、テキストや画像の追加、テキストのフォント、サイズ、色の変更などのカスタマイズされたオプションにより、自作DVDはより専門的で、すべてのDVDプレーヤーで再生できます。
|
|
対応OS:Windows 11/10/8.1/8/7 (32/64 bit) macOS 10.10 - 13
入力フォーマット:MKV、MP4、AVI、 M2TS、 TS、MOV、 WMV、WMA、FLV、M4V、VOBなど
出力フォーマット:DVD-9、DVD-5、DVD+R/RW、DVD-R/RW、DVD+R DL、DVD-R DL
以下のボタンを押して、DVDFabの全機能体験版を無料ダウンロードして、インストールしましょう。体験版でも入力する動画の長さとファイルサイズに制限がありません。
以下は、DVDFab DVD 作成を使って、MP4をDVDに焼く手順です。
ステップ1:お使いのコンピューターにDVDFabの最新バージョンをダウンロードして、インストールしてから実行します。
上記のボタンをクリックして、DVDFabを無料ダウンロードして、保存されたexeファイルをダブルクリックして、「このアプリがデバイスに変更を加えることを許可しますか?」メッセージが出たら、「はい」をクリックします。
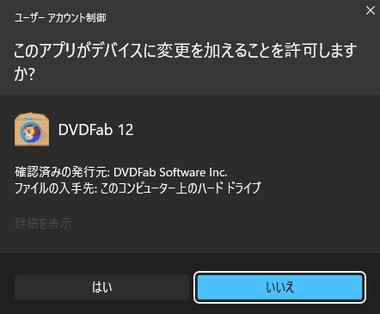
「クイックインストール」をクリックして、インストールファイルのダウンロードが完了したら、インストールプロセスが自動的に始まります。
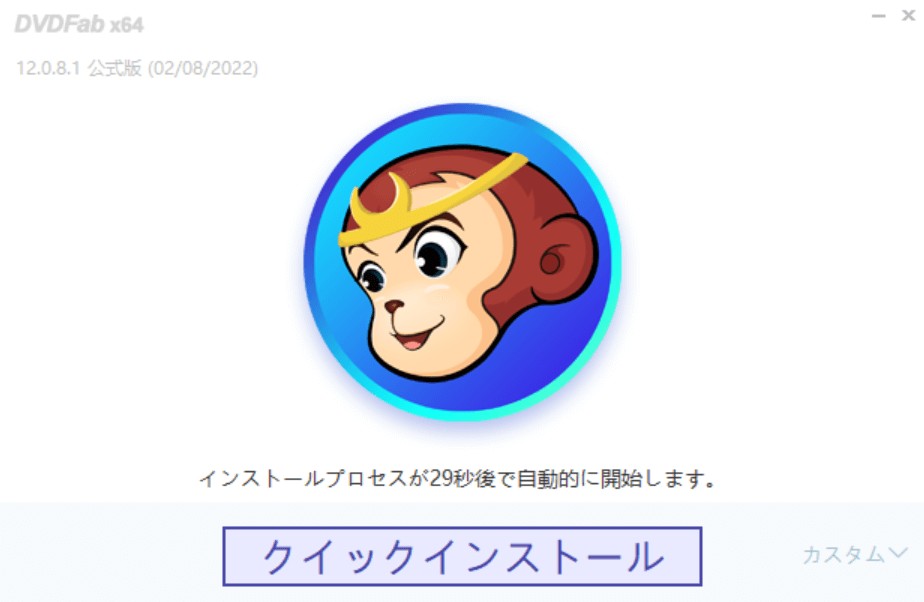
インストールの完了まで数秒待ってください。
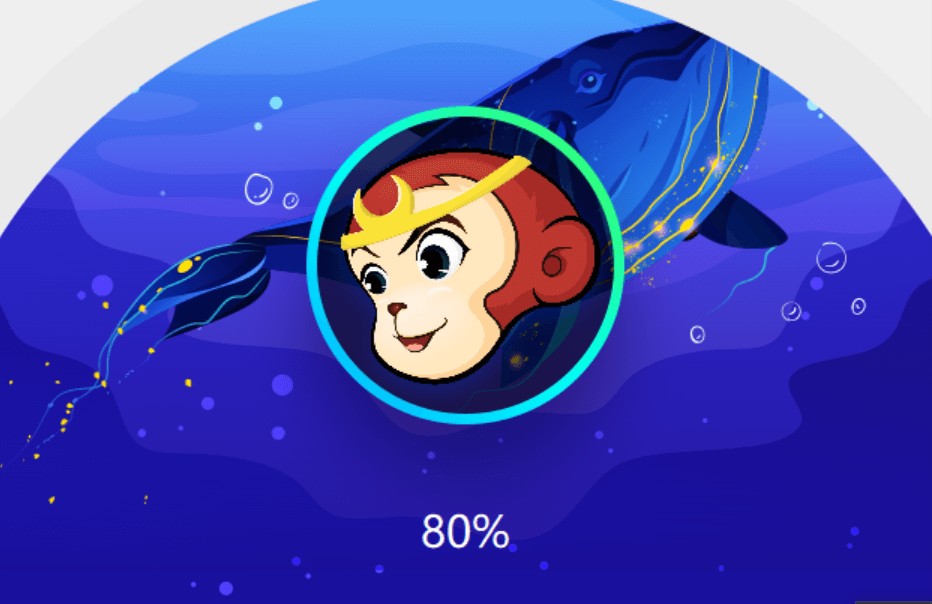
ステップ2:作成モードを選択します。
メニューバーから「作成」を選択して、左上隅におけるスイッチをクリックして、「DVD 作成」モードを選択します。
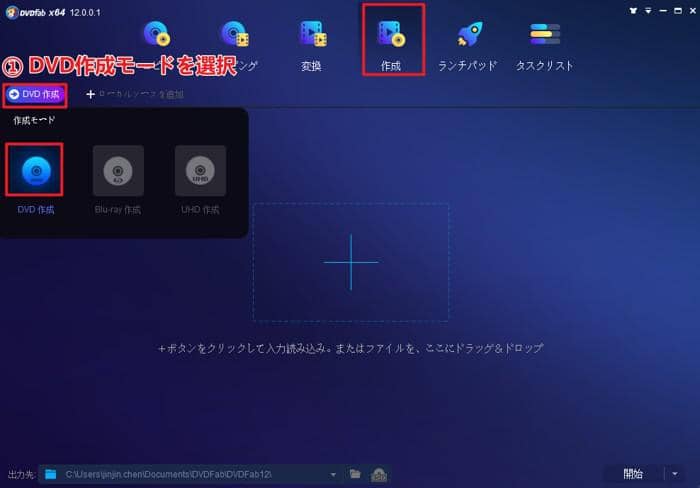
ステップ3:MP4ビデオを追加します。
メインインタフェースの「+追加」ボタンを使用して、MP4ビデオを読み込みます。またはそのMP4ビデオを直接にメインインタフェースにドラッグ&ドロップすることができます。
複数の動画ファイルを同時に処理でき、出力DVDにおける動画の再生順を調整することができますから、複数の動画ファイルをDVDに書き込みたい場合、そのままインポートしてください
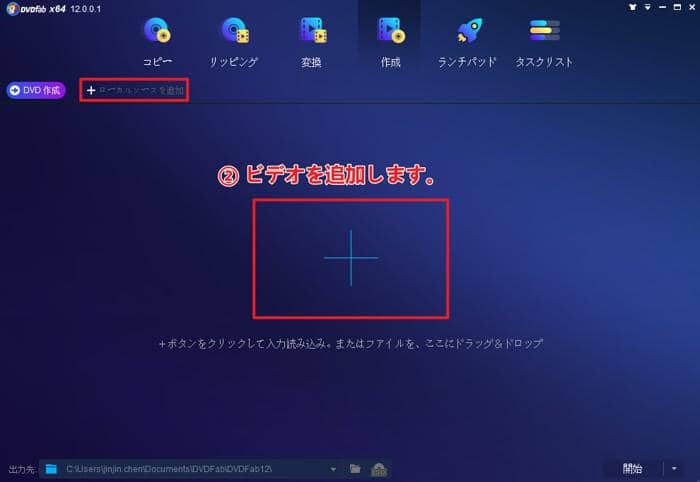
ステップ4:出力DVDをカスタマイズします。
MP4の動画ファイルがちゃんとインポートされた後、メイン画面にソース情報をチェックできます。必要に応じて、「オーディオ」または「字幕」をお好きに選択することができます。その他に、動画をプレビューし、外部字幕を追加することもできます。
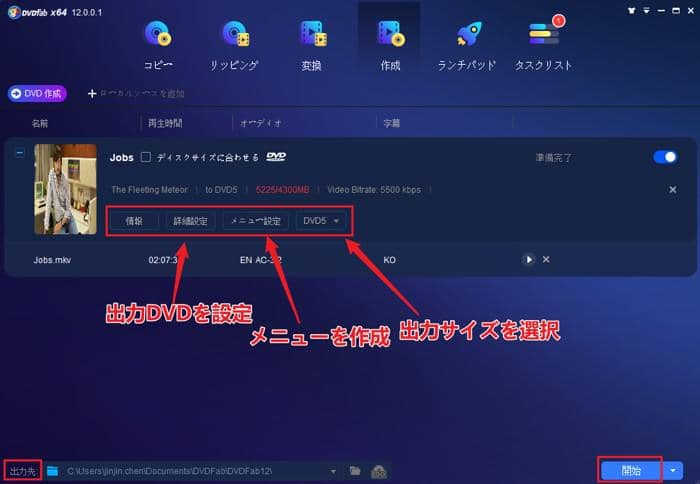
メイン画面の「詳細設定」オプションにより、出力DVDのメニュー、ボリュームラベル、出力(DVD5/DVD9)、テレビ画質、アスペクト比、再生モードなどを選択することができます。

カスタムメニューを作りたい場合、「カスタムメニュー」というボタンをクリックしてください。この画面では、お好きな画像を利用できます。タイトルを新しく入力することもできます。この機能により、自分に属する独特なDVDメニューを作ることができます。
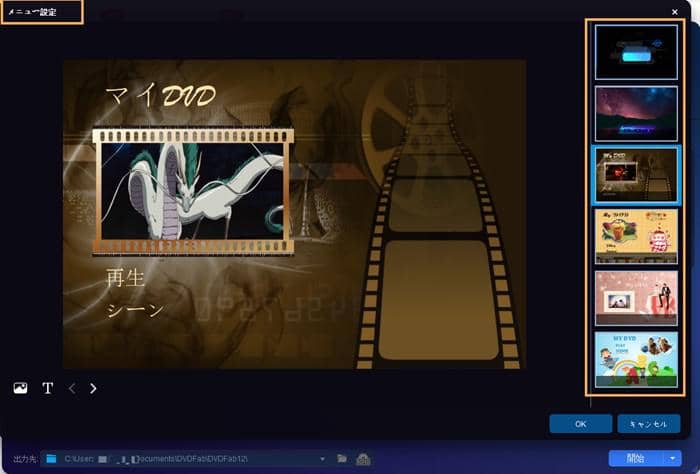
- メニューが要らない場合、一番目のメニューテンプレートを選択してください。メニューを作成する場合、ほかのメニューテンプレートから1つ選んでください。
- 「メニュー設定」セクションで、Tをクリックして、テキストを追加して、フォント、サイズ、色を直接に編集できます。やウィジェットを追加して再配置することもできます。
- 画像編集のボタンをクリックして、カスタムメニューの画像またはカスタムビデオのスナップショットをアップロードして、メニューの背景画像として使用できます。
ステップ5:出力ディレクトリを選択します。
メインインターフェイスの下部にある保存先へ移動して、出力ディレクトリを選択します。MP4の動画ファイルを空白のDVDディスクに書き込みたい場合、保存先のドロップダウンリストボックスからDVDドライブを選択する必要があります。

DVDムービーフォルダまたはDVD ISOイメージファイルとしてパソコンに保存したい場合、隣にある「ムービーフォルダに保存します」または「ISOイメージファイルで保存します」というオプションをクリックして保存先を選択してください。複数のDVDディスクを作成したい場合、「コピー数」から数字の設定(1から10まで)を行えます。
「開始」ボタンをクリックすると、変換プロセスが開始します。後は、MP4の動画ファイルをDVDに書き込むプロセスが完了するまで待つだけです。DVDFab DVD 作成が提供されているマルチスレッディング、マルチコアCPUと最新の加速技術により、超高速な変換と書き込みスピードでMP4 DVD書き込みを完了することができます。