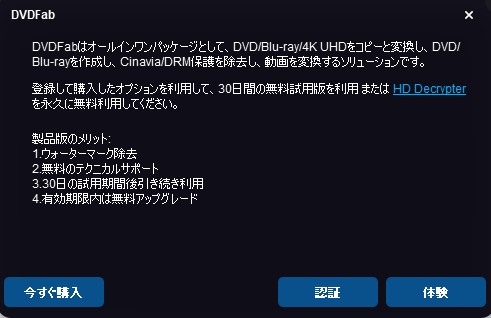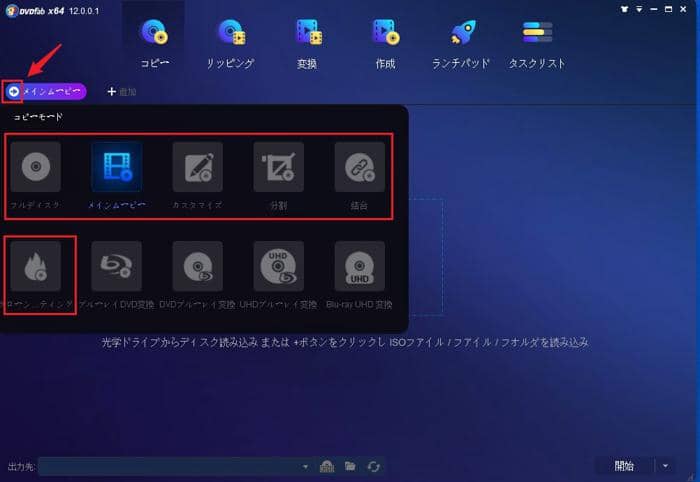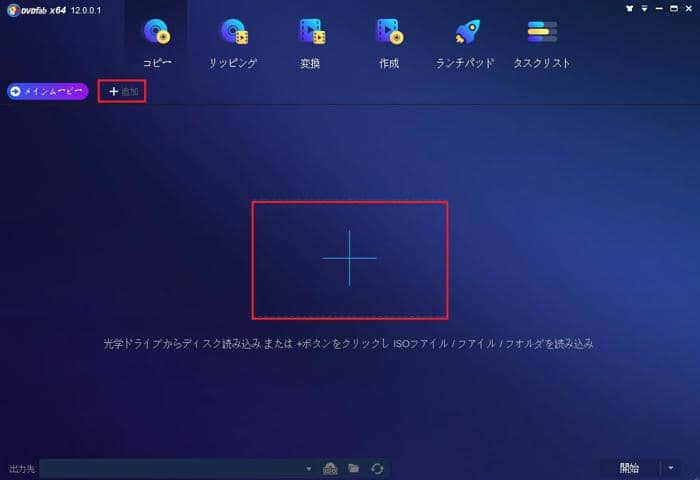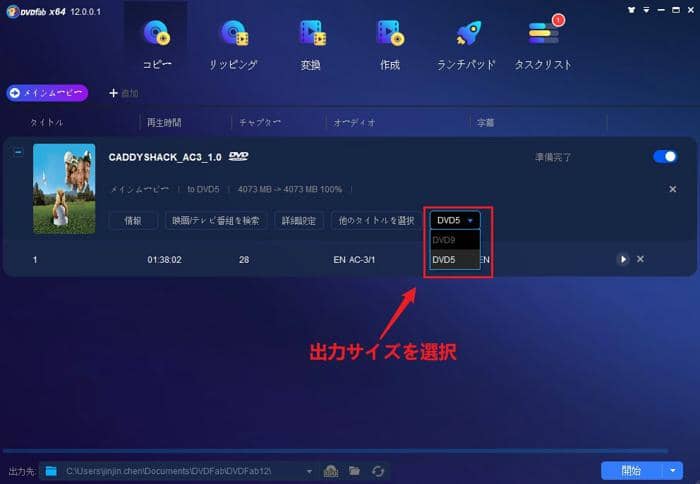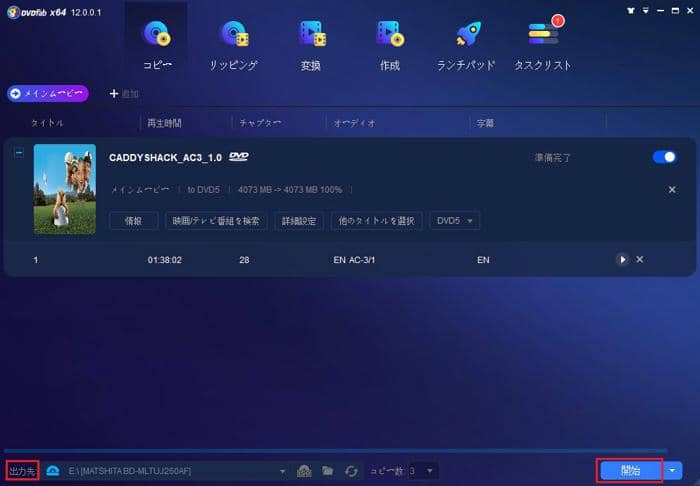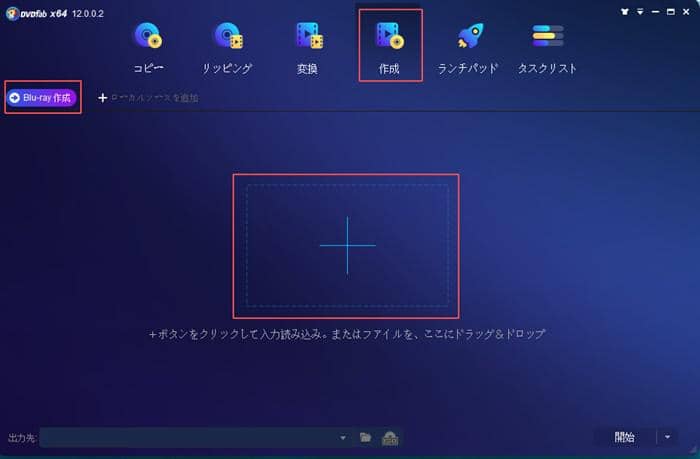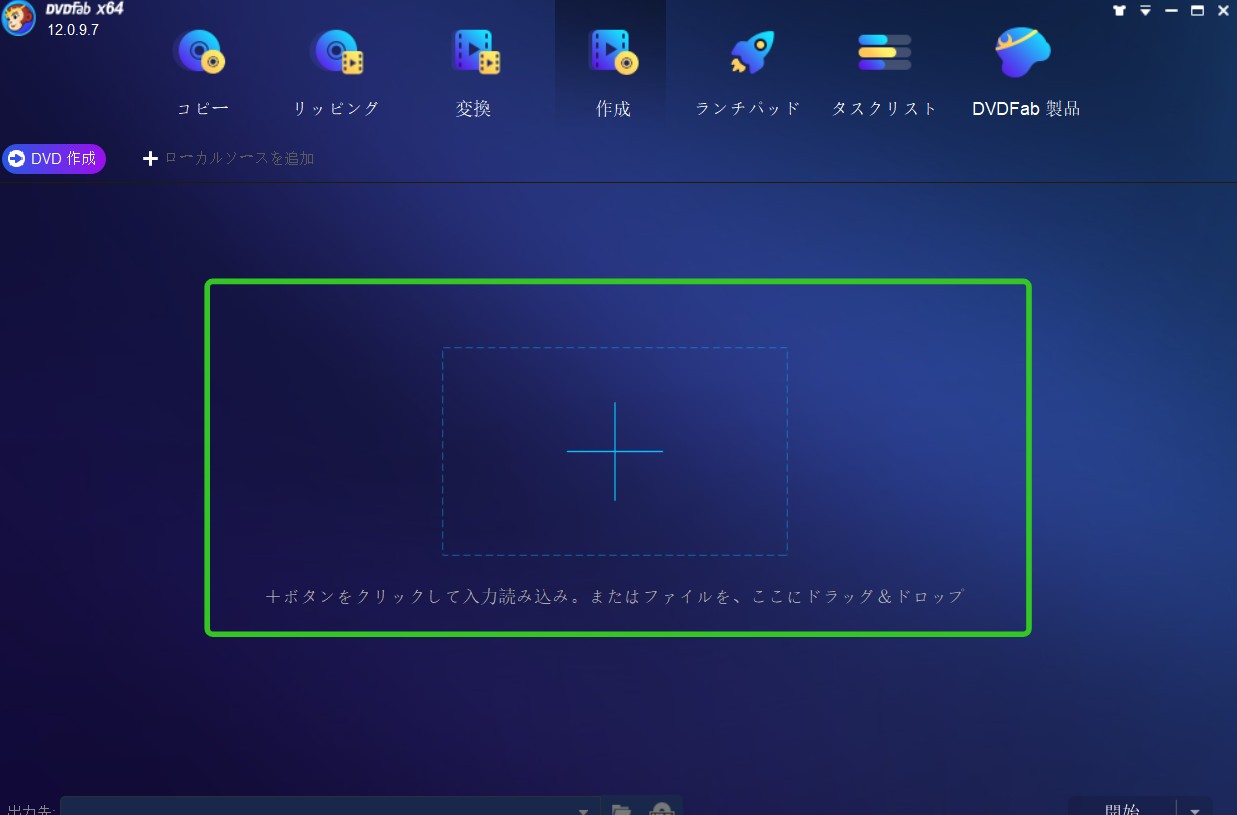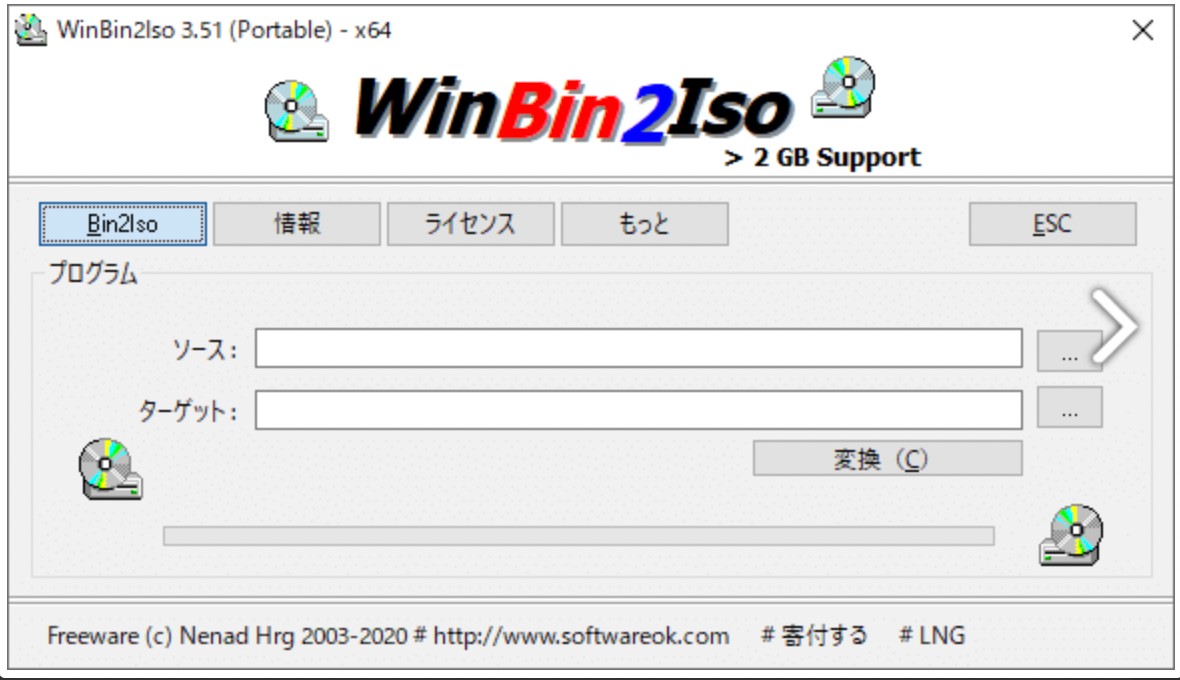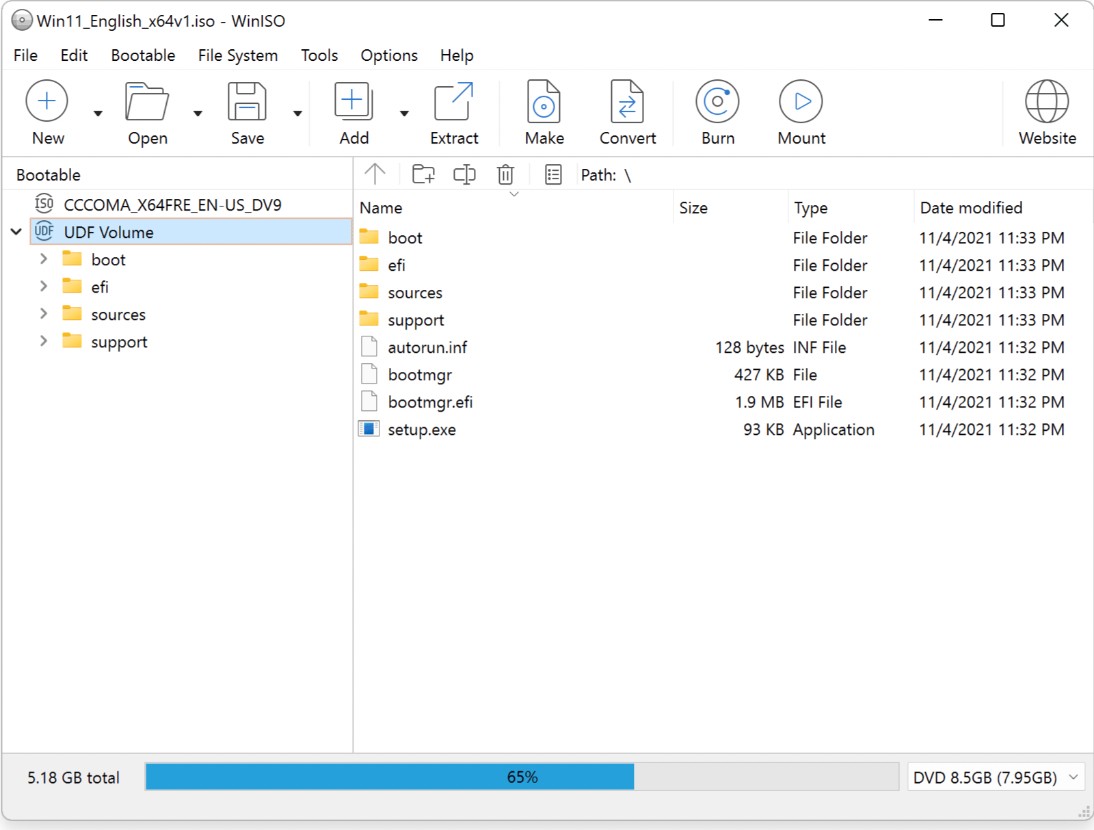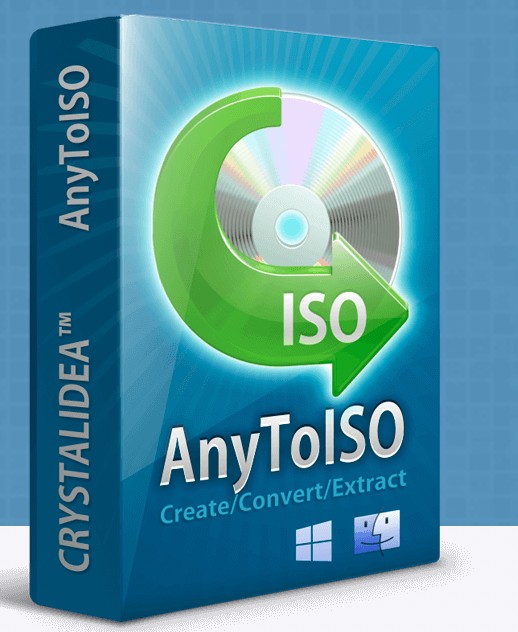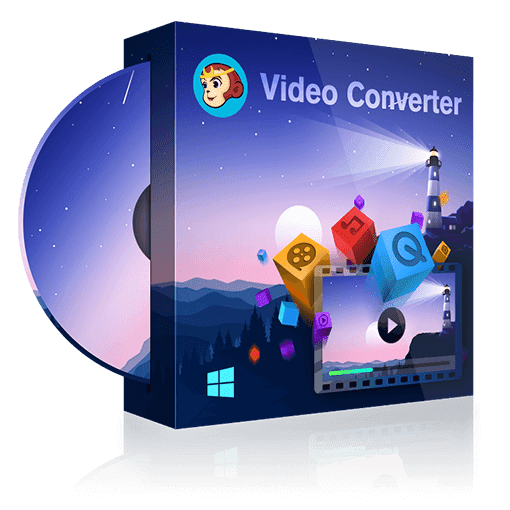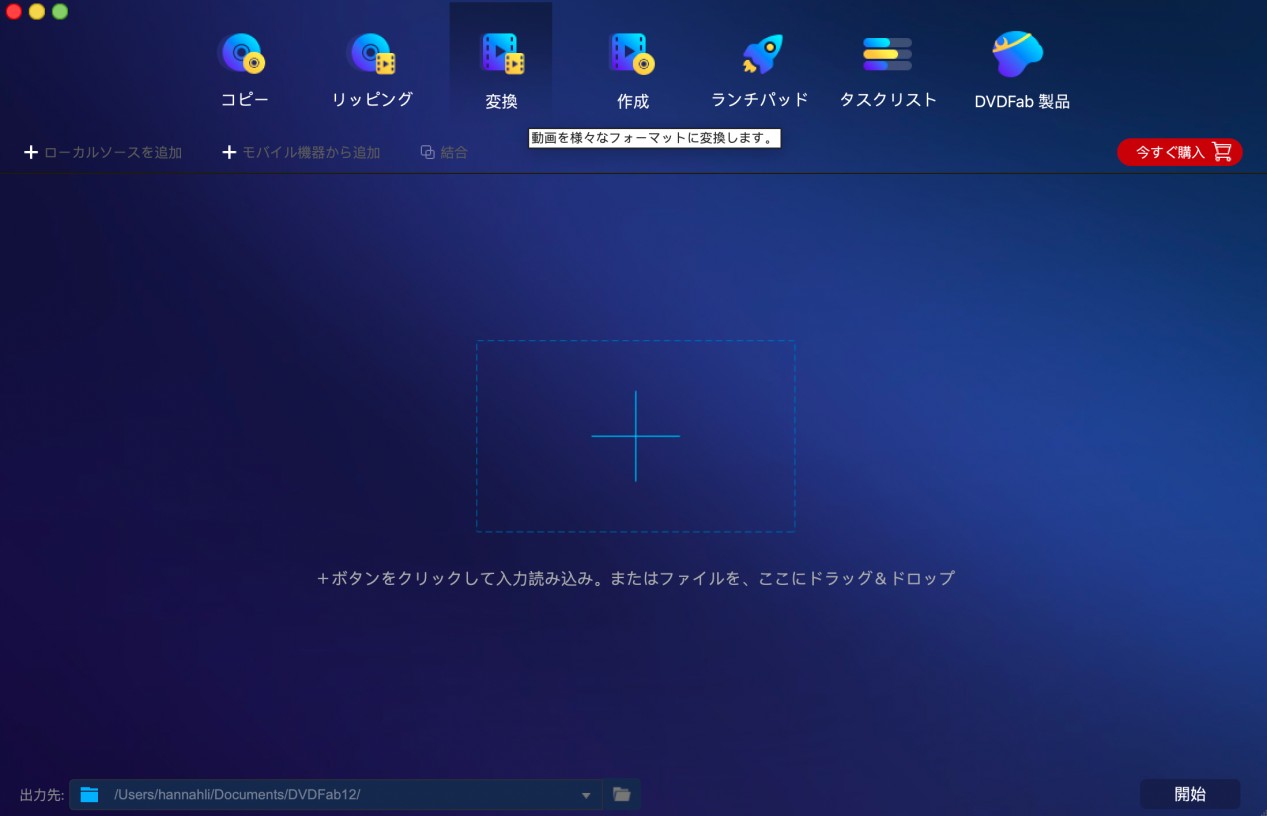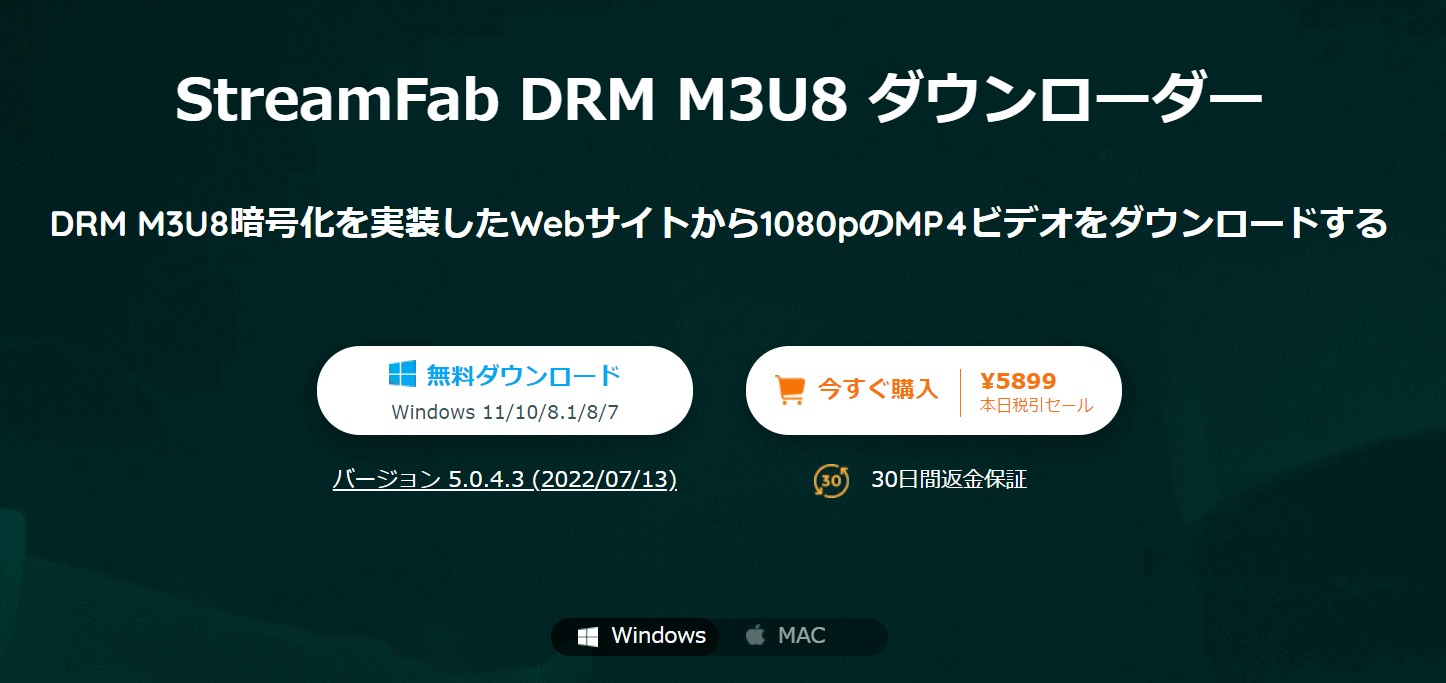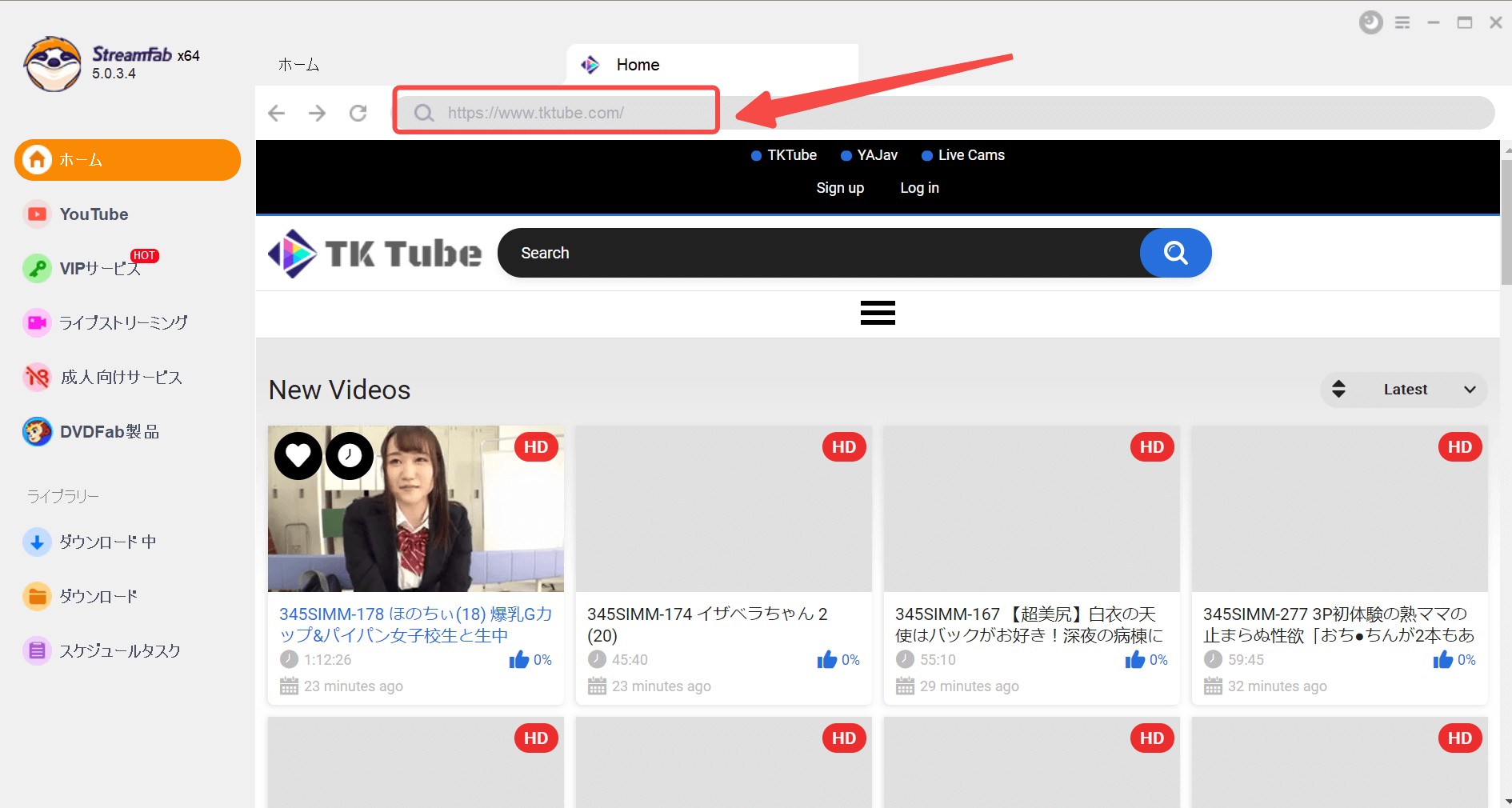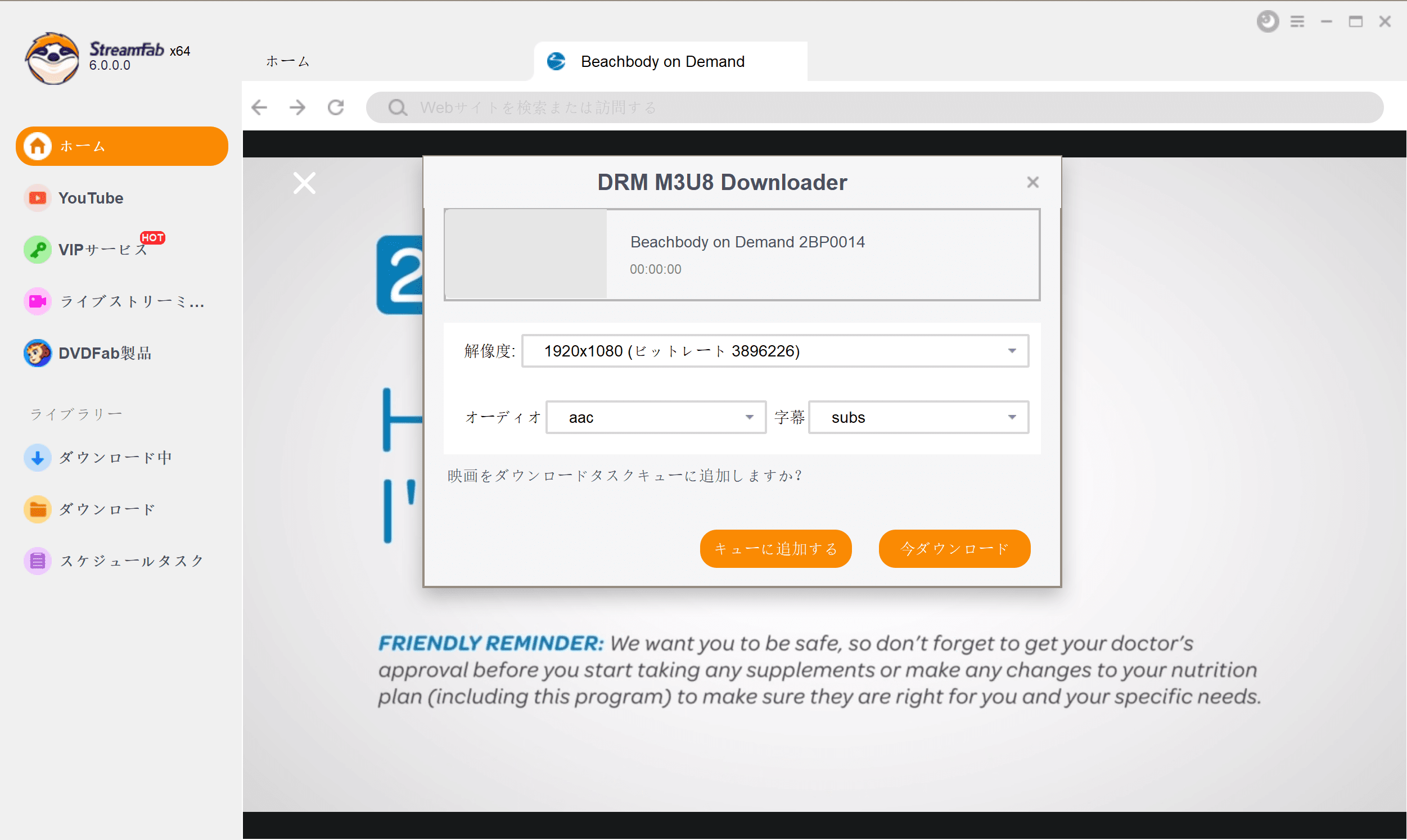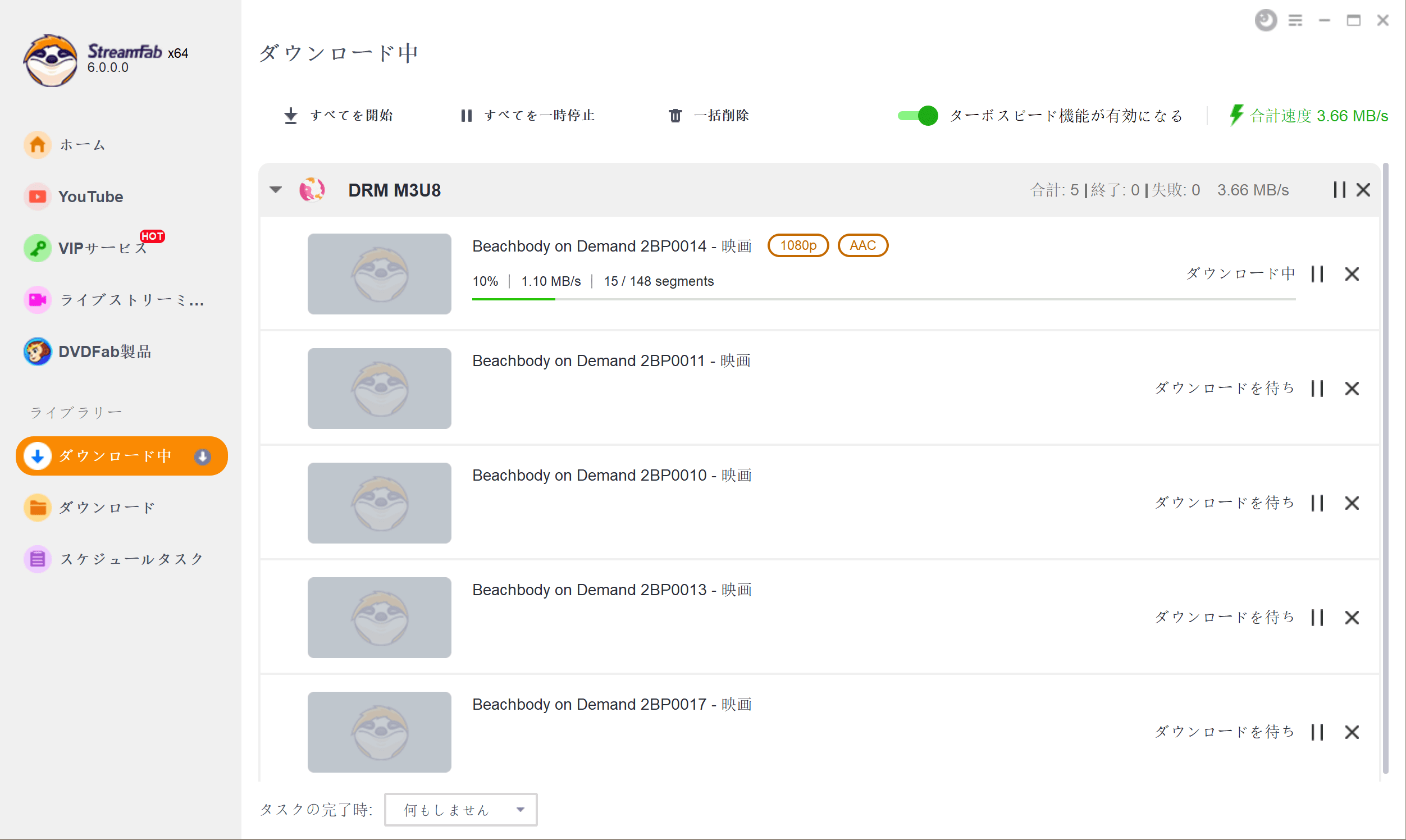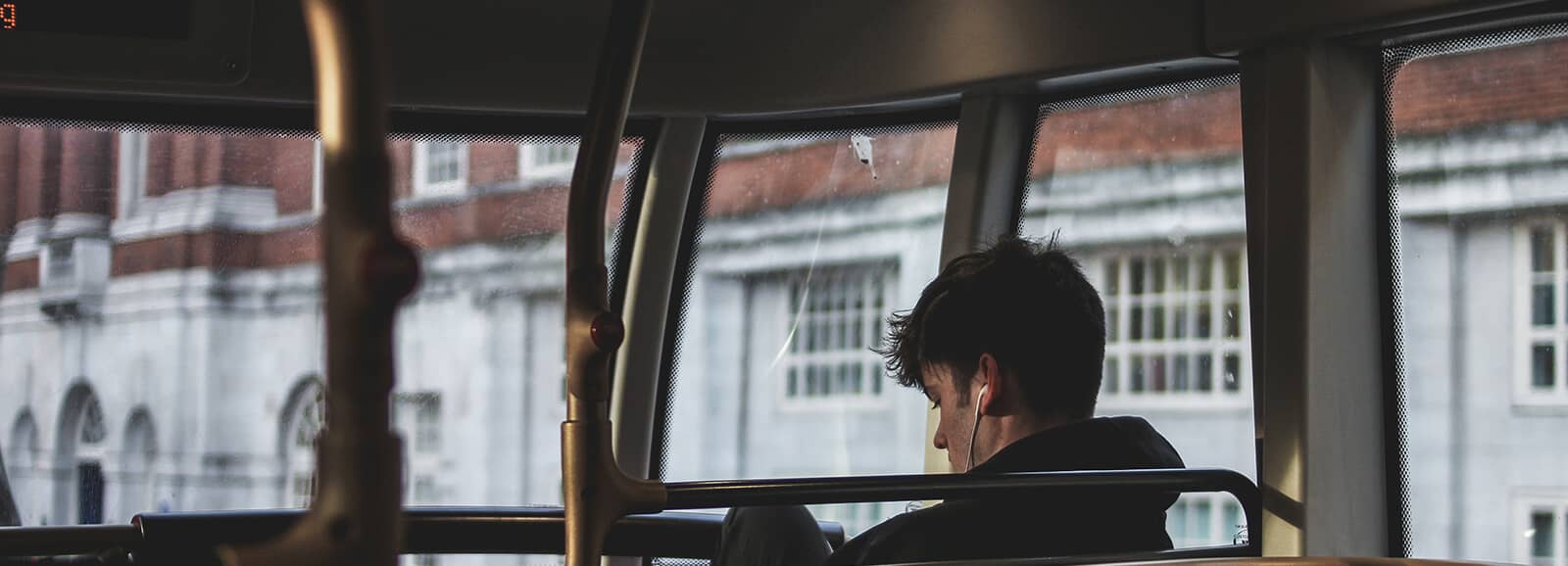bin とは
bin とは、よく拡張 子binが付いていて、ゲームやプログラムなどのコンピューター用データを保存しているファイルです。外部からソフトウェアをインストールしたい時に、よく使われているファイル形式です。実行可能プログラムを保存する場合は、拡張子「.exe」を使用することもあります。「binファイル」は直接開いて閲覧や編集することはできません。「binファイル」を開いて再生したい場合は、一般的に「CDやDVDにファイルを焼いて開く」と「仮想ドライブでイメージをマウントして開く」と「ISOファイルに変換して開く」という3つのやり方があります。
binをISOにする理由
「ISOファイル」とは、CDやDVDに書き込むファイルやフォルダーをひとまとめにした「アーカイブファイル」です。正確には、「ISOイメージファイル」と呼びます。「binファイル」と違って、「ISOファイル」は互換性が高くて、複数のファイルを1つにまとめたり、光学ディスクであるDVDなどに書き込んだりすることができます。そして、良好な品質で保存しておけるというメリットもあります。

「DVDFab 作成」はあらゆる動画からDVDディスク/ ISOファイル /フォルダを作成しMacとWindowsの両対応のソフトです。
製品機能・特徴
- MP4/MKV/bin などの動画からDVDを自由に作成する
- binもISOを変換可能
- 動画を空のDVDメディアに書き込むか、ISOファイル/フォルダとして保存
- 動画のオリジナル画質を保ったままDVDビデオを作成可能
- メニューテンプレートを使って、DVDメニューを簡単に作成
- カスタマイズ可能なメニュー テンプレートを提供
- GPUアクセラレーション搭載で50倍高速なDVD書き込み速度を実現
- GPUアクセラレーション搭載で動画変換処理速度を50倍にアップできます。
DVDFab 作成でbinをisoに変換する方法
ステップ1:「DVDFab 作成」を起動して、「作成」の画面を選択します。
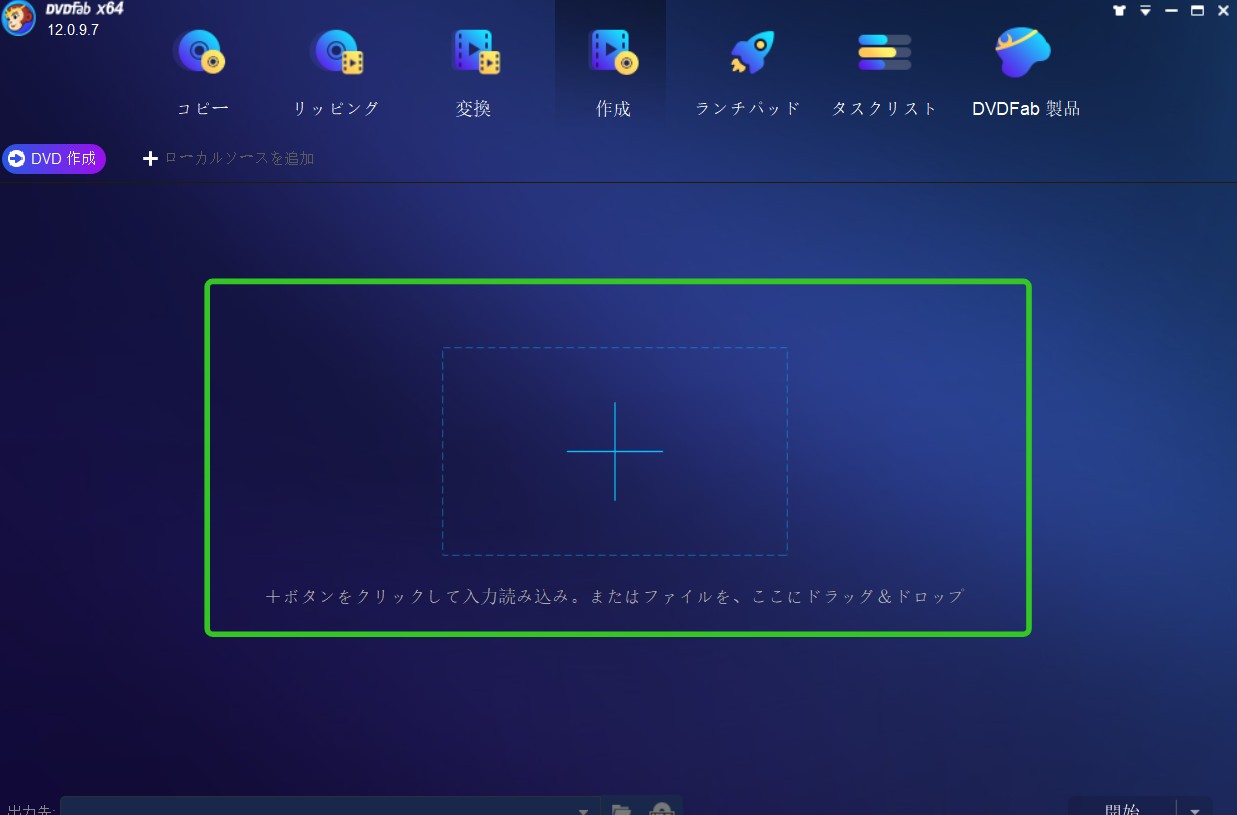
ステップ2:画面の真ん中にある「+ボタン」をクリックして、「binファイル」をインプットします。
ステップ3:左下にある出力先を選択して、開始ボタンをクリックして、変換がはじまります。
メリットとデメリット
「操作手順が非常に簡単」「binをISOにも変換できる」「品質を損なわずにbinをISOに変換するとか、様々な動画ファイルにDVDやisoに書き込むできる」、「binをISOに変換する時メーニュがカスタマイズできる」といった点が挙げられます。
逆にデメリットとしては、無料体験バージョンは機能が限られているところがあります。
binをisoに変換するソフトおすすめ2番:「CDBurnerXP」
「CDBurnerXP」はISOイメージの作成やISOイメージをもとにしたCDへの書き込みができる、豊富な機能を取り揃えているフリーソフトです。

製品機能・特徴
- binをISOファイルに素早く変換できます。
- データディスク(CD / DVD / Blu-ray)作成できます。
- 各種音声ファイルを元に、音楽CD を作成できます。
- ディスクの内容を他のディスクにコピー可能になっています。
- ディスクの内容をイメージファイル(ISO / MDS)として保存できます。
メリットとデメリット
インターフェースが分かりやすくて、豊富な機能を備えているディスク書き込みツールであるとよく評価されています。
デメリットとしては、「Blu-rayへの書き込みに限り、書き込み不良が発生する」というユーザーレビューがあります。
binをisoに変換するソフトおすすめ3番:「WinBin2ISO」
「WinBin2Iso」 は、BINを ISO にすばやく変換できる、小さなフリーウェアプログラムです。
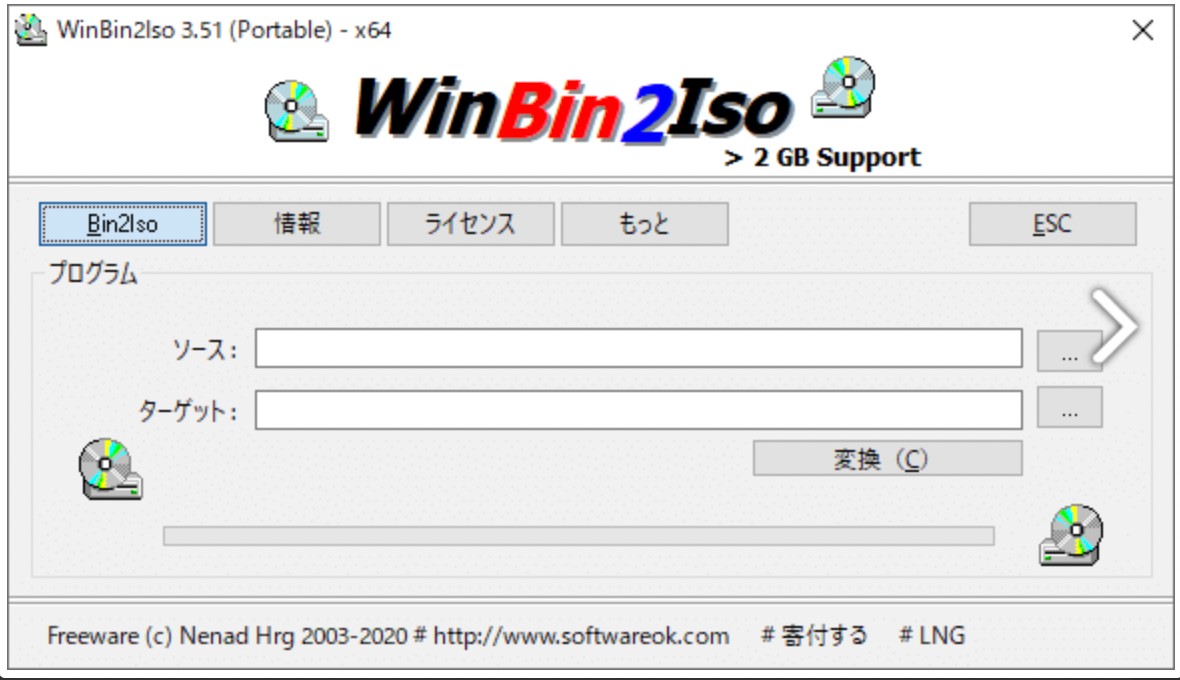
製品機能・特徴
- 2GB を超えるファイルでも問題なく動作できます。
- ISOイメージの作成、編集、変換、マウント、または書き込みが簡単にできます。
- 64 bit 版を含む XP から Windows 10 までの全てのバージョンの Windowsを対応できます。
メリットとデメリット
わずか35 KBで提供されている非常に軽量なソフトウェアであり、大きいストレージスペースを必要としない点がよく評価されています。
サイズがコンパクトである一方、機能がかなり限られているというデメリットもあります。
binをisoに変換するソフトおすすめ4番:「WinISO」
「WinISO」は、BINをISOに変換できる、ISOとBIN/CUEを含むほとんどのCD/DVD/Blu-rayイメージファイルを処理することができるユーティリティツールです。
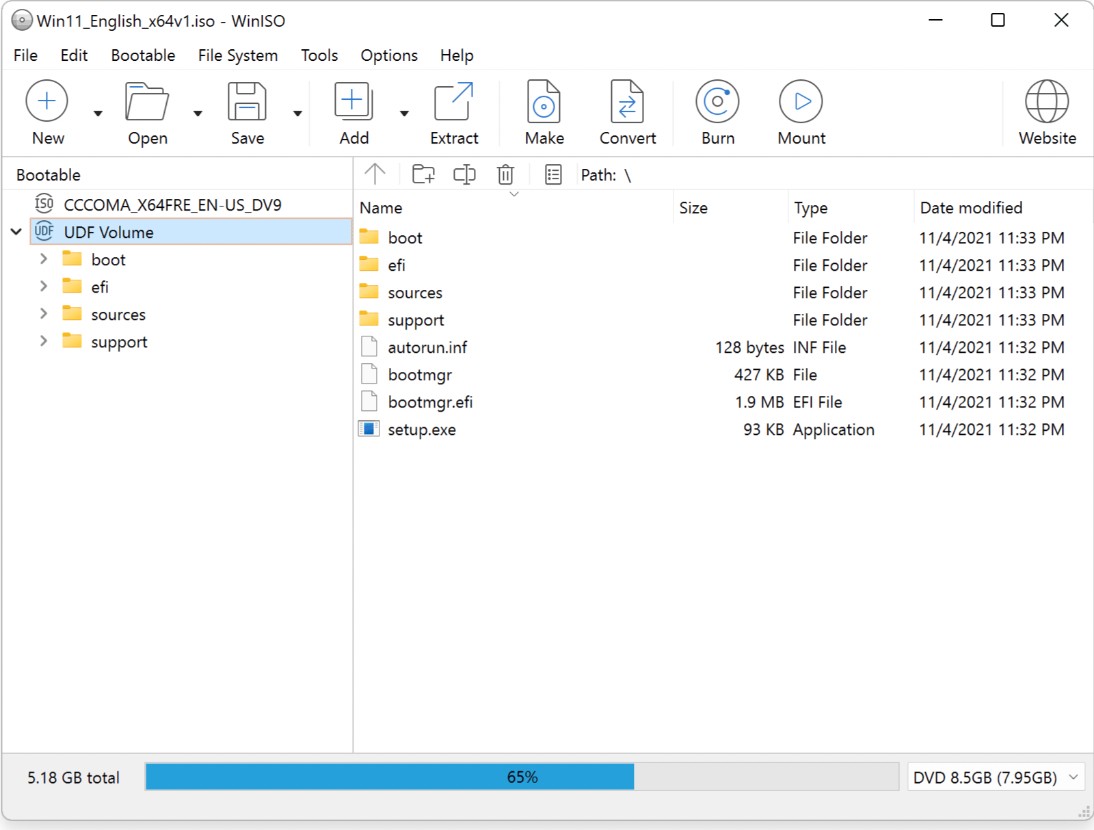
製品機能・特徴
- ISOファイルを直接抽出/編集/作成し、ブート可能なCDを作成できます。
- ISO/CUE/BIN/NRG/MDS/CCD/IMG などのイメージファイルを作成したり、イメージファイルをマウントしてファイルの追加や削除などの編集ができます。
- CD/DVD/Blu-ray からイメージファイルを作成したり、逆にディスクに書き込むことも可能です。
- ISO内にブート情報を添加、削除、とることができます。
- BINに対応し、様々なBINはISO/WAV/DATに変換できます。
- ISOファイルをBINファイルに変換できます。
- Windows 9N/XP/7/8で動作できます。
- 多くの言語をサポートします。
メリットとデメリット
「インターフェースは簡単ですけど、機能は強大です」や「仮想ドライブを含め、あらゆるCD、DVD、ブルーレイイメージファイルを対応できます」などの点があります
逆にデメリットとしては、「 無料で試用する場合、500MB 以下のファイルしか保存できない」という点があります。
binをisoに変換するソフトおすすめ5番:「AnyToISO」
「AnyToISO」はファイル抽出とbinをISOへの変換等ができる Windows 用フリーソフトです。
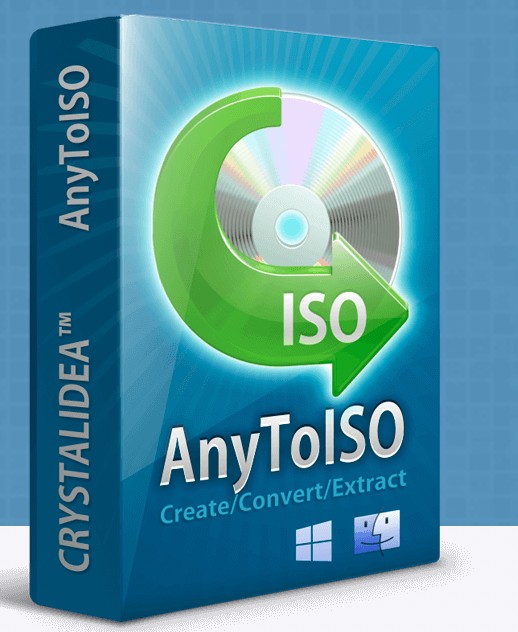
製品機能・特徴
- 各種イメージファイルをISOイメージに変換できます
- ファイルやフォルダ、CDなどからISOイメージファイルを作成できます
- 各種アーカイブからファイル抽出できます
- エクスプローラーとの統合ができます
- コマンドプロンプトからの実行可能になっています
メリットとデメリット
各種イメージファイルを扱うことができるという便利なところがあります
デメリットとしては、無料版ではCDサイズまでの容量(870M)に制限されている点があります。
豆知識:binをmp4に変換する方法
「DVDFab 動画変換」は動画をあらゆる形式に変換できる、自由自在に動画編集を行えるMacとWindowsの両対応のソフトです。
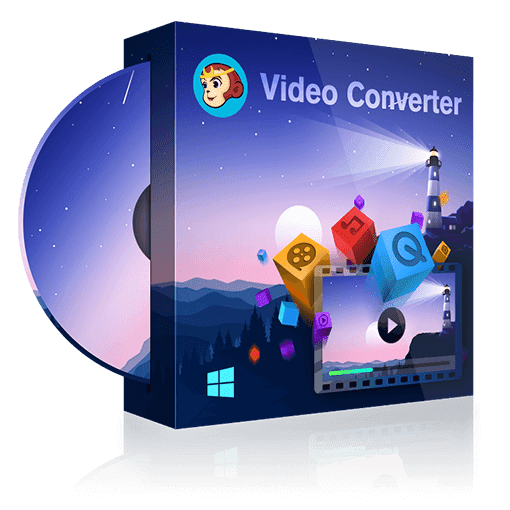
製品機能・特徴
- 幅広い入力と出力メディアフォーマットに対応できます。
- 動画のオリジナル画質を保ったままファイルを圧縮・変換簡単かつ迅速に変換できます。
- MP3やMP4、WMAなど1000以上の動画とオーディオ形式への変換に対応できます。
- 複数の動画ファイルを1つの動画ファイルに結合できます。
- GPUアクセラレーション搭載で動画変換処理速度を50倍にアップできます。
- バッチ機能で複数の動画変換プロセスを同時に行うことが可能です。
- ビデオをオーディオファイルに完全に変換することができます。
binをmp4に変換の方法
ステップ1:「DVDFab 動画変換」を起動して、「変換」の画面を選択します。
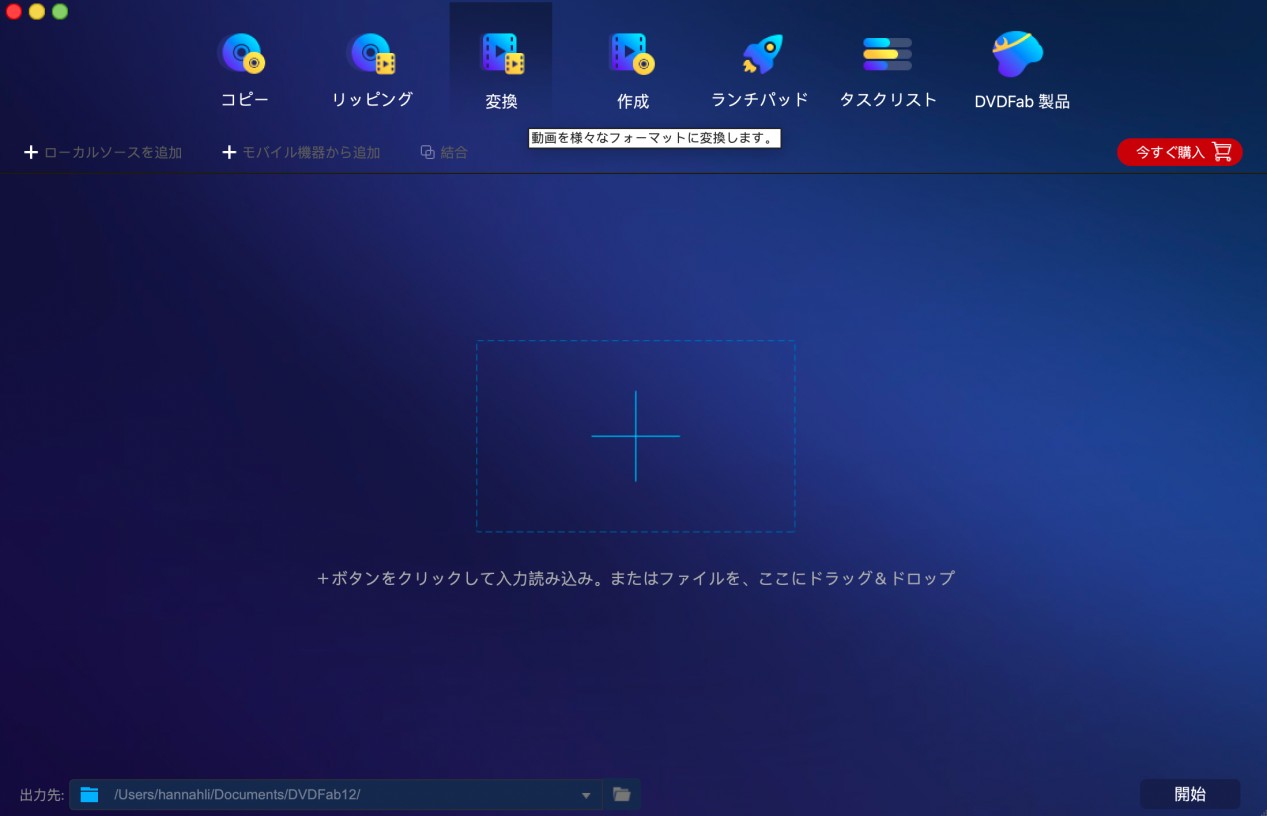
ステップ2:画面の真ん中にある「+ボタン」をクリックして、「binファイル」をインプットします。
ステップ3:左下にある出力先を選択して、開始ボタンをクリックして、変換がはじまります。
まとめ
この記事では「binファイル」と「ISOファイル」の定義から、「binファイル」を「ISOファイル」に変換する理由・方法やおすすめのツールの特徴まで詳しく紹介しました。「binファイル」を「ISOファイル」に変換できるものには、フリーソフトを含めて様々なツールが提供されています。高機能かつ高品質なものを求めたい場合は、ぜひ「DVDFab 動画変換」を使ってみたほうがいいと思います。お金をかからずに、簡単なbinファイルをISOファイルに変換するフリーソフトを探している場合は、「CDBurnerXP」や「WinBin2Iso」などの選択肢にしてもらっても、ごニーズに応えられると思います。