DVDの映像をiPhoneに取り込むとなると、「初心者にもできるのか」「難しい操作などはないか」と不安になってしまう方も多いでしょう。しかし、PCさえあれば誰でも簡単に取り込むことは可能です。今回は無料でDVDをiPhoneに取り込む方法について解説します。さらにおすすめのコピーソフトも紹介するので、ぜひ参考にしてみてください。
無料でDVDをiPhoneに取り込むことは可能?
そもそもDVDのデータを無料でiPhoneに取り込ませることは可能なのでしょうか?結論から言えば、PC1台あれば誰でも簡単に取り込めます。この方法を覚えておけばわざわざ大好きな映像作品を自宅だけでなく、外出先でも楽しめるようになります。また、PCにコピーしたDVDのデータは、iPhoneだけでなくAndroidにも取り込ませることが可能です。
無料でDVDをiPhoneに取り込む流れ
無料で取り込ませるには、あらかじめ準備しておくものがあります。まずPCは必須です。PCを介してデータを取り込んでいきます。次に必要なのはコピーソフトとファイル変換ソフトです。コピーソフトはDVDのデータをPCに抽出させるために、ファイル変換ソフトはPCに取り込んだ動画データをiPhoneに取り込む際に最適なファイル形式へ変換するために必要です。
そして最後に必要となるのは、iTunesです。iPhoneを使っている方ならiTunesを利用したことがある方も多いでしょう。iTunesを使えば簡単に動画ファイルを取り込めます。では、具体的にどのような流れで取り込めば良いか、流れを解説していきましょう。
手間を掛けずにDVDをiPhoneに取り込むソフト—DVDFab DVD リッピング
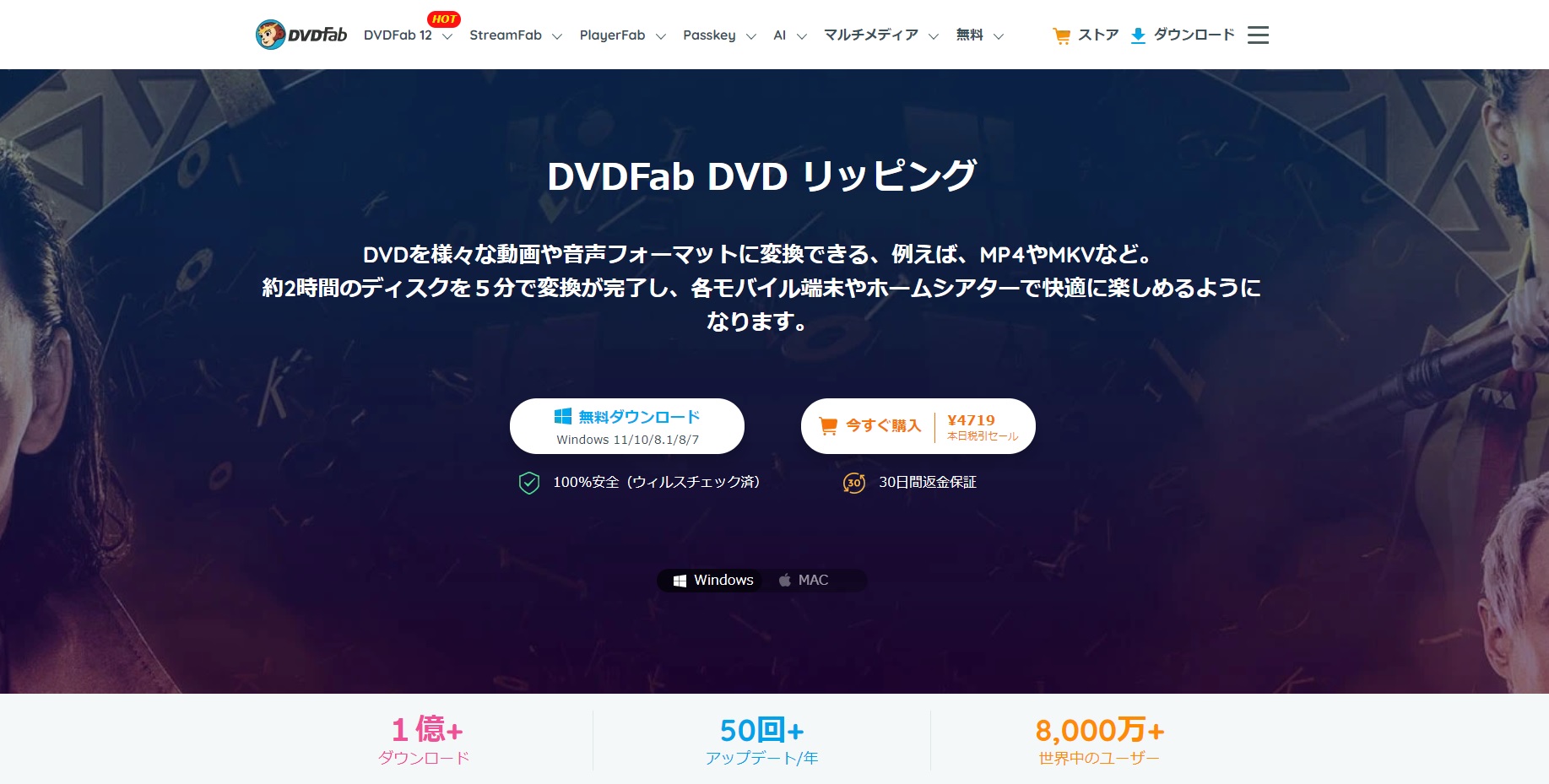
無料ソフトやiTunesを使えば誰でも簡単に動画データを取り込むことは可能です。ただし、DVD1枚をコピーするために2つもソフトをダウンロードしなくてはいけませんし、設定などで意外と手間がかかってしまいます。また、ISOファイルへの変換に約1時間、MP4ファイルへの変換に約2時間もかかってしまうため、2枚、3枚と連続でコピーしたい場合にはかなりの時間をかけなくてはなりません。
もっと手間を掛けず、簡単にDVDをiPhoneに取り込むには「DVDFab DVD リッピング」というソフトを利用してみましょう。ここではDVDFab DVD リッピングを実際に使ってみた体験談をご紹介します。
 |
DVDをiPhoneに取り込み、またMP4やMKVなどさまざまな動画や音声フォーマットに変換できるソフトです。 |
|
DVDFab DVD リッピングは、DVDデータを様々なフォーマットに変換することができ、なおかつ短時間で完了できるソフトです。お金はかかってしまうものの、30日間の返金保証が備わっていますし、お試しの無料ソフトを利用することも可能です。
DVDFab DVD リッピングを使ってみた感想
- 最新のコピーガードにも対応
実際に使ってみた感想として、まず最新のコピーガードにも対応しており解除できるのは大きなメリットと感じました。上記でご紹介した無料で取り込む方法の場合、DVDにコピーガードが掛かっているとPCにコピーする時点で上手く保存されなくなってしまいます。特に古いフリーソフトだと最新のコピーガードにも対応していないため、別途コピーガードを解除するためのソフトが必要でした。しかし、DVDFab DVD リッピングならコピーガードの解除から動画のコピー、ファイル変換まですべて1つで補ってくれます。
- ISOファイルをMP4以外にも様々な形式にリッピング
また、ISOファイルをMP4以外にも様々な形式にリッピングできるのは非常に嬉しいポイントでした。例えばMP3に変換して音声だけを楽しむこともできます。動画ファイルだとどうしても容量が必要になってしまうため、音だけでもiPhoneで楽しみたい人には最適です。
- 約5分でDVDをiPhoneに取り込む
ちなみにDVDをコピーしてiPhoneに取り込めるファイル形式に変換されるまでの時間は約5分しか掛かりません。大幅に時間短縮でき、まとめてDVDデータを取り込みたい方にもおすすめです。
DVDFab DVD リッピングは無料版と有料版に分け、無料版を使って1年前に販売されたDVDをMP4ファイルに変換してスマホに取り込めますが、最新のDVDやアダルトDVDをダウンロードするには有料版にアップグレードする必要があります。
なお、セールキャンペーンも不定期的に行われるため、詳しくはhttps://dvdfab.co.jp/promotion.htmへ!
DVDFab DVD リッピングでDVDをiphoneに取り込む手順
Step1.まず次のボタンをクリックしてDVDFabをダウンロードします。
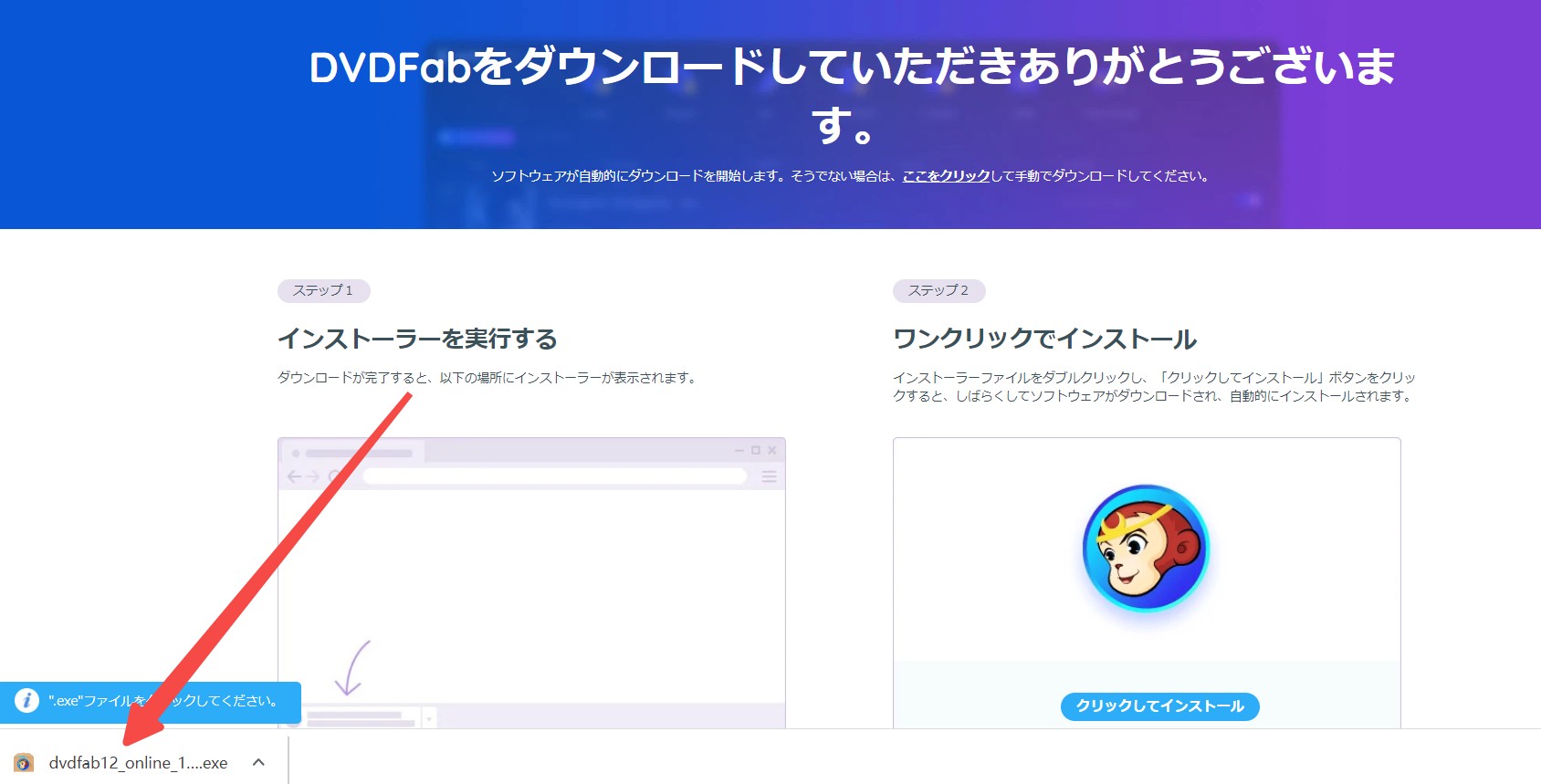
Step2.ダウンロードしたexeファイルを二回クリックし、「カスタム」を選択して、インストールの出力先を設定します。
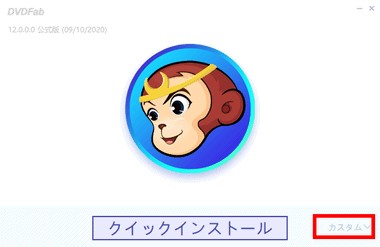
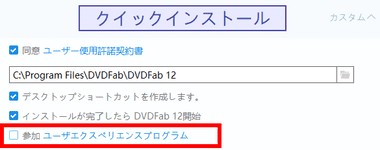
Step3.インストール先を設定完了したら、「クイックインストール」をクリックして、DVDFab12のインストールを開始します。最後、数秒待ち、インストール完了、「今すぐ起動」をクリックします。
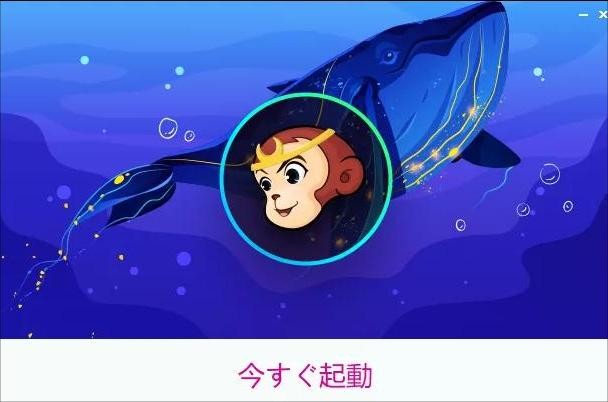
Step4. DVDFabを立ち上げ、「リッピング」タグをクリックして真ん中にある大きな「+」ボタンをクリックしてDVDを読み込みます。
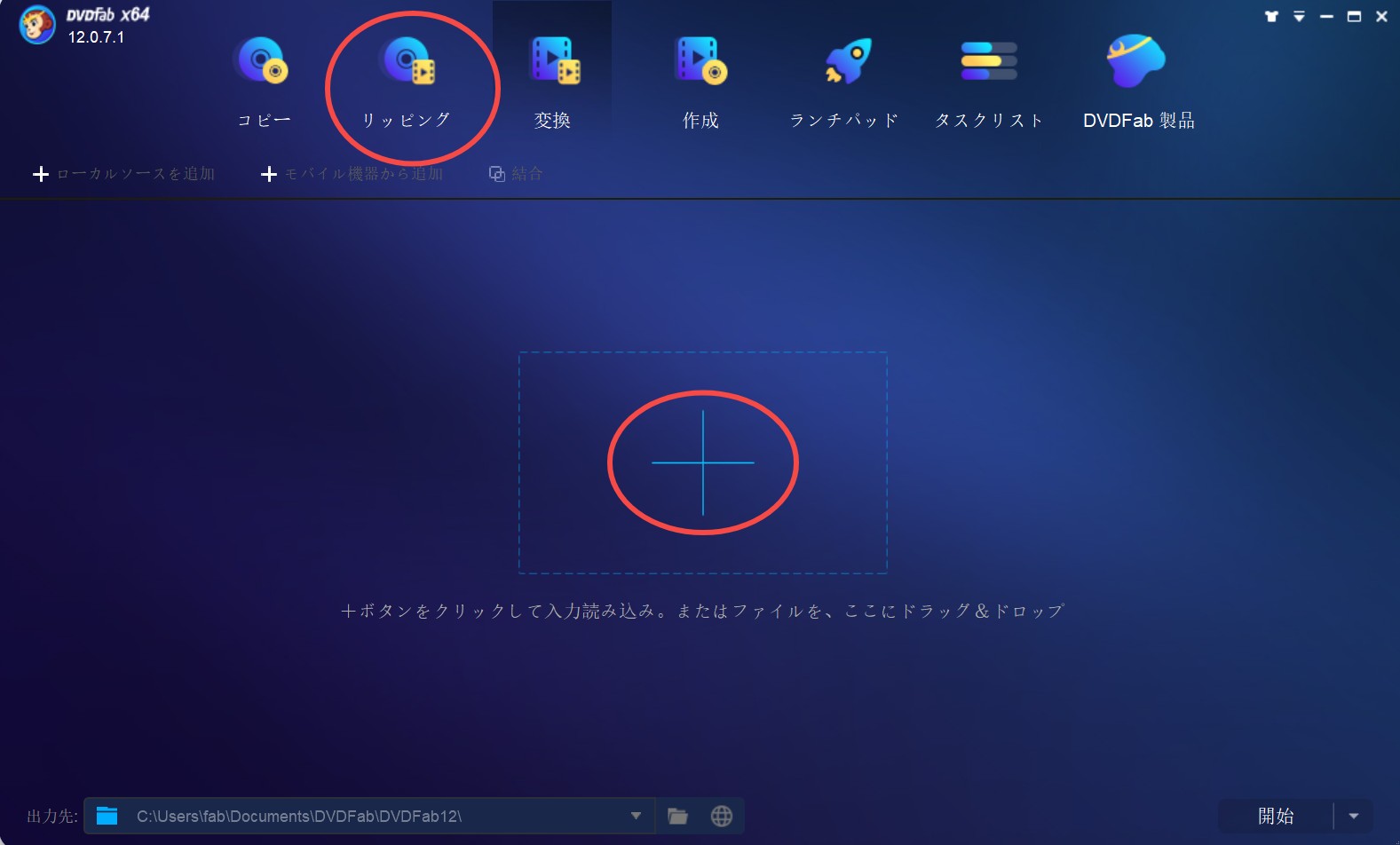
Step5.「モバイル機器」を選択。そして必要に応じて「詳細設定」と「動画編集」ボタンを使って、解像度やエンコード、フレームレート、字幕、トリミング…といった設定を行います。
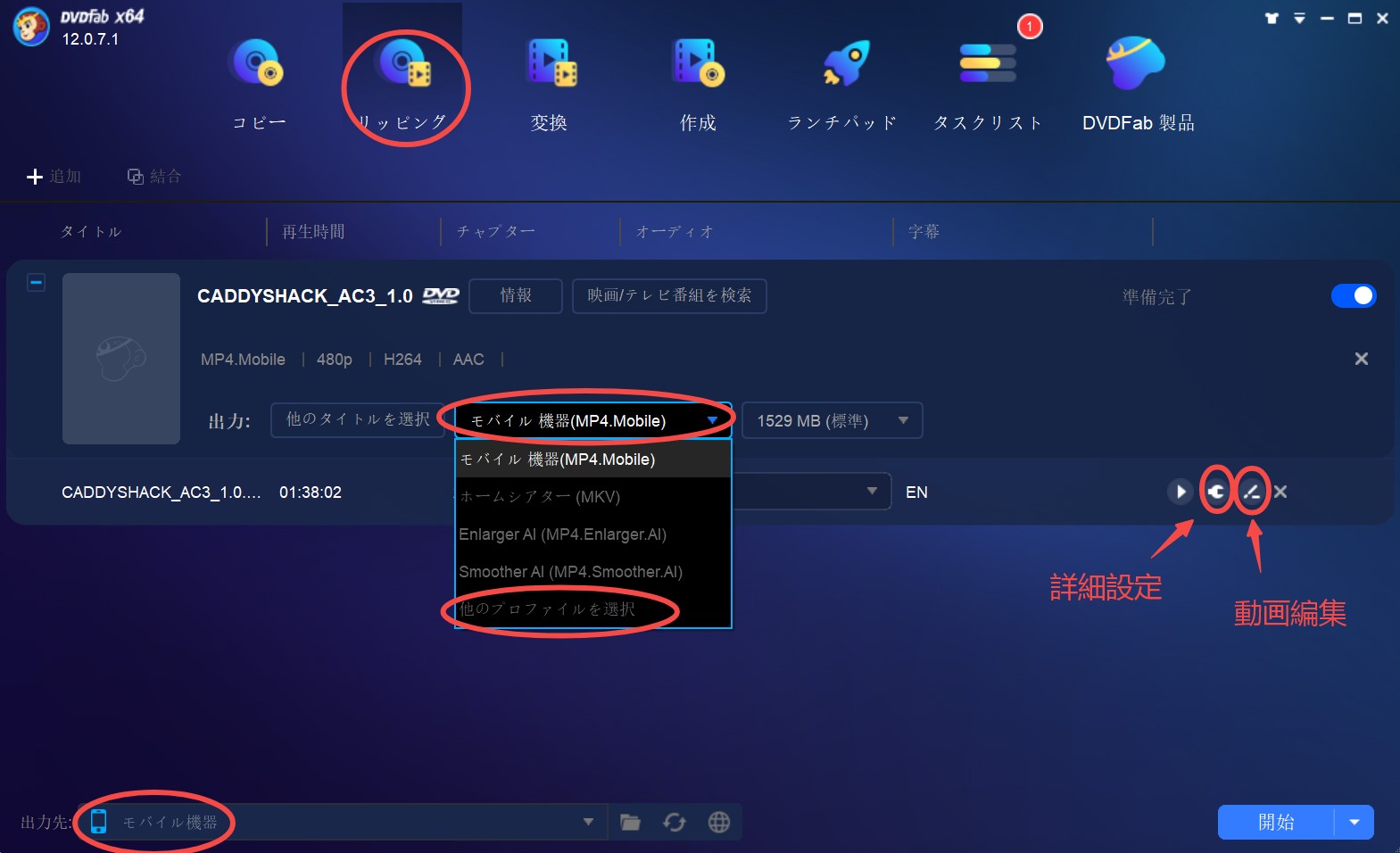
また、「他のプロファイルを選択」をクリックして次に表示される形式画面において、「デバイス」と「フォーマット」をそれぞれクリックすると、もっと多くの携帯機種もしくは動画形式を選択できます。
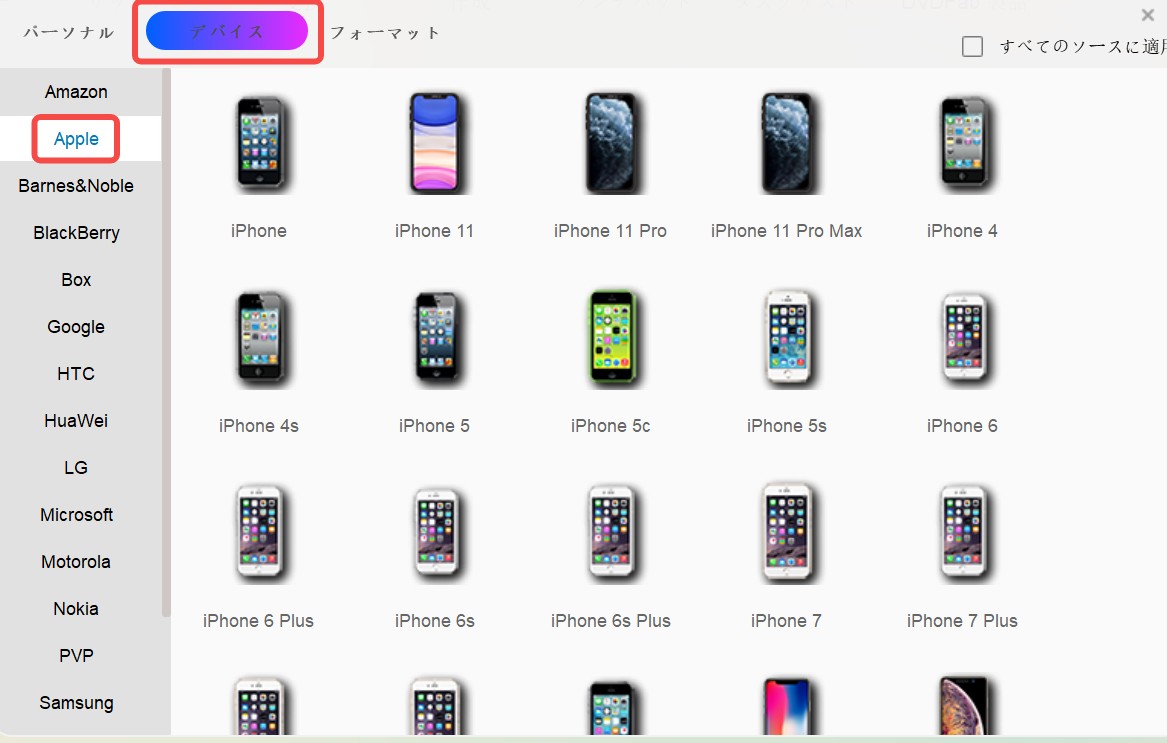
フォーマットの場合は、フォーマット>ビデオ(ニーズに合わせてWEB最適化やオーディオなどを選択可能)>各動画フォーマット
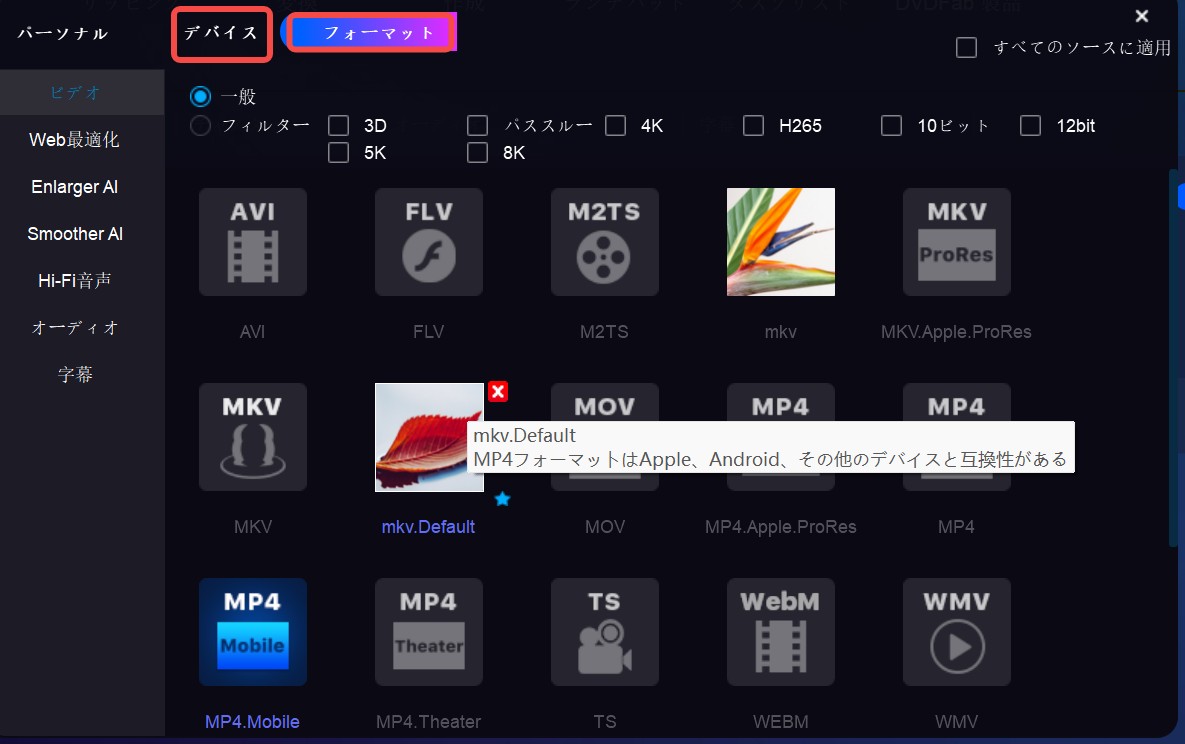
Step6.左下の出力先で保存先を指定して「開始」をクリックすればDVDをスマホに取り込む処理が始まります。
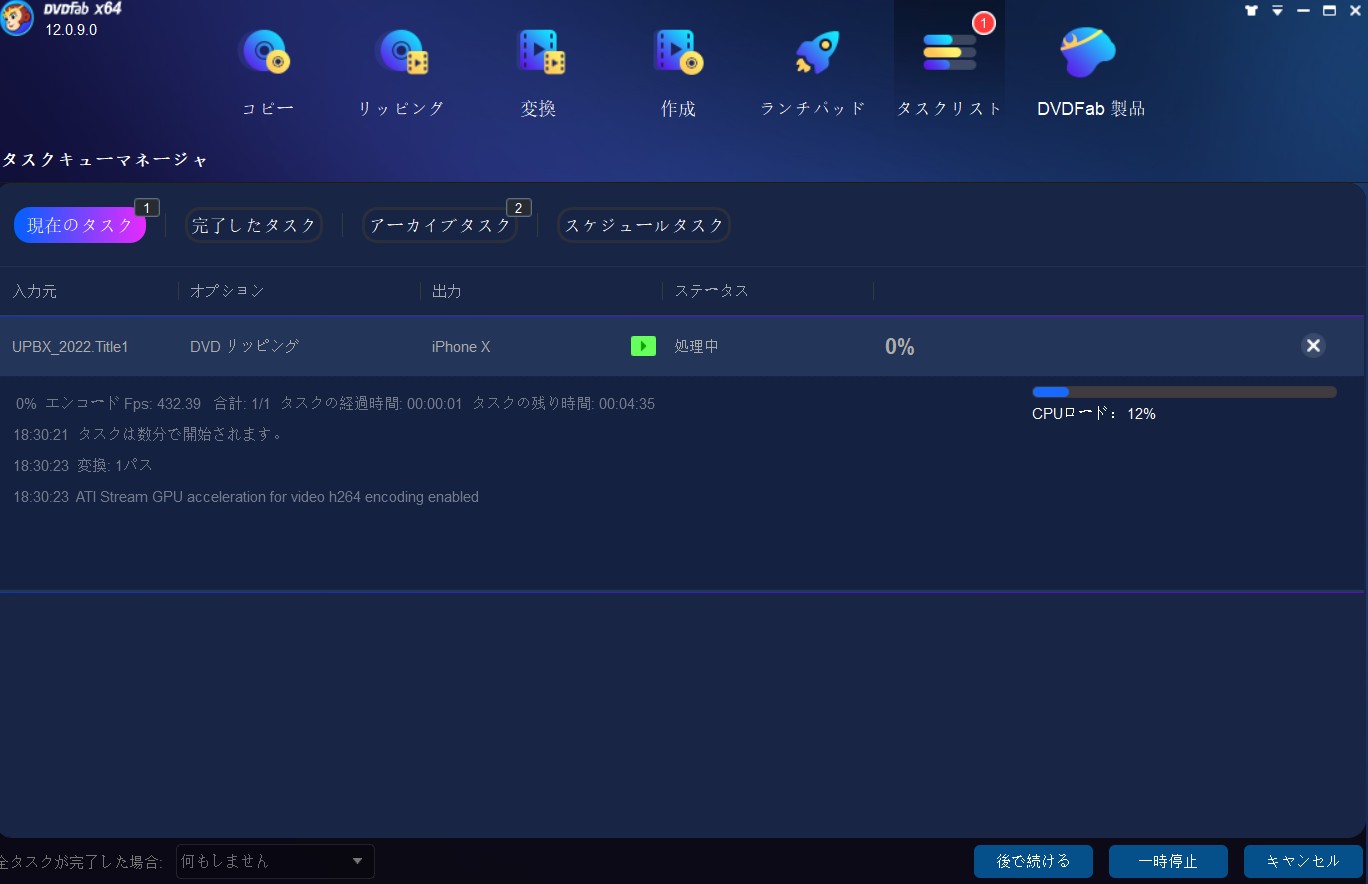
現在PCに保存すれば600種以上の動画形式が選択されますが、スマホに保存される場合は「モバイル機器」を選択します。ただし、現在、スマホに保存できる動画形式はMP4関連のフォーマットだけに限られています。
DVDの動画データをコピーする—DVD Shrink
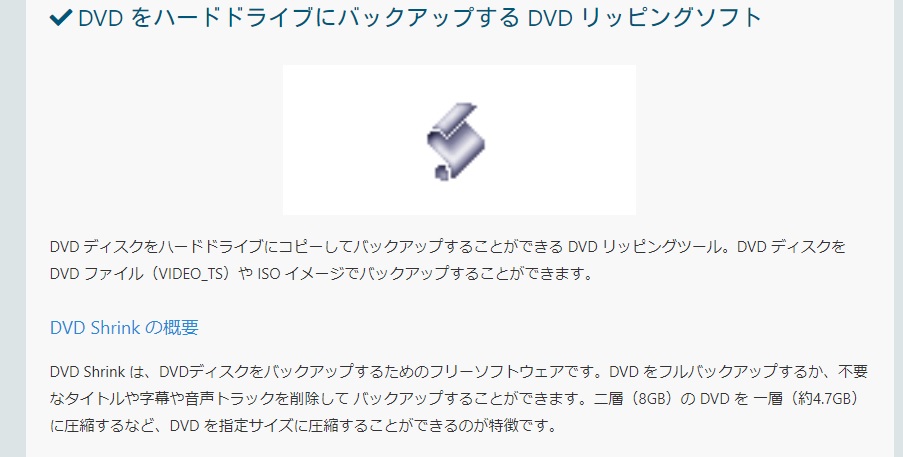
Step1.まずはDVDの動画データをコピーしていきます。コピーするためにはソフトが必要となりますが、「DVD Shrink」なら無料で利用できます。日本語版のソフトも配信されているため、ダウンロードサイトからインストールしておきましょう。
Step2.次にコピーしたいDVDをパソコンに備わっているDVDドライブにセットします。そしてダウンロードしておいたDVD Shrinkを起動させ、メニューバーにある「ディスクを開く」を選択しましょう。するとDVDドライブの選択画面が出てくるので、DVDが入っているドライブを選択できたら「OK」をクリックします。約2~3分はデータ分析が行われるため、完了するまで待ちましょう。
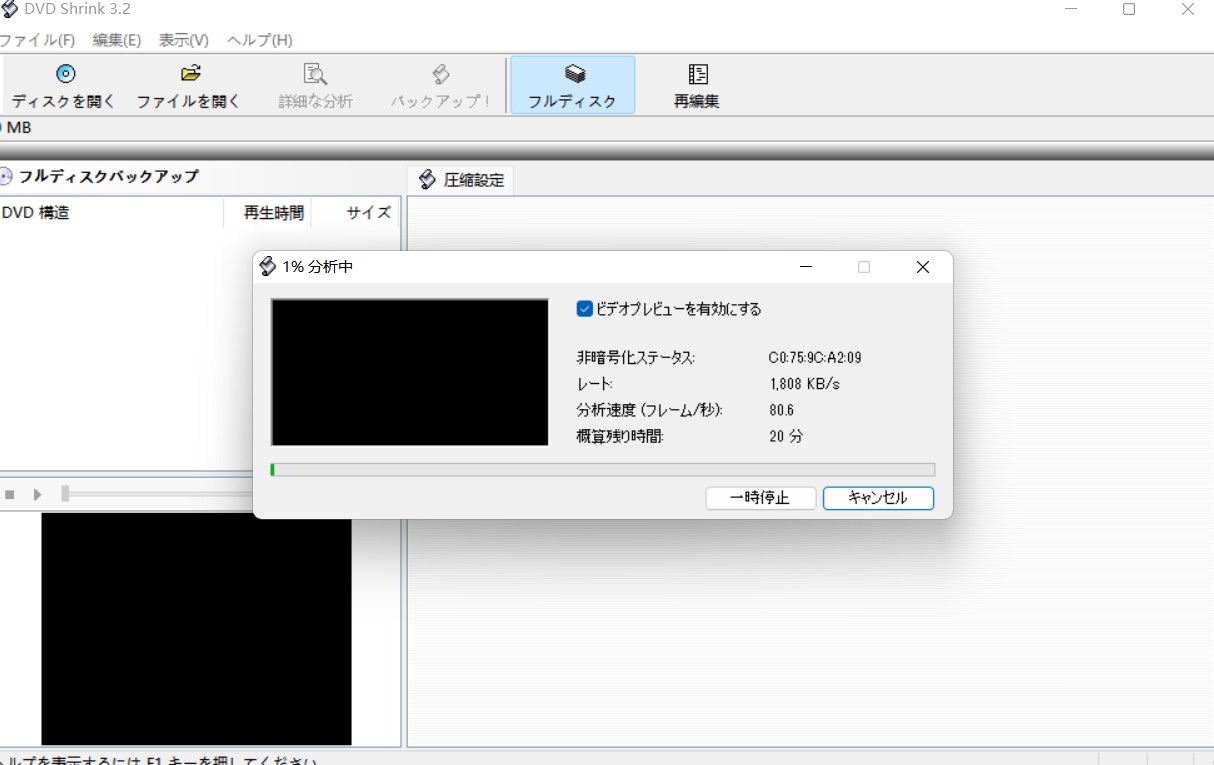
Step3.データ分析が完了したら操作画面にDVD情報が表示されます。コピーしたいファイルを選択し、メニューバーにある「バックアップ!」をクリックしましょう。
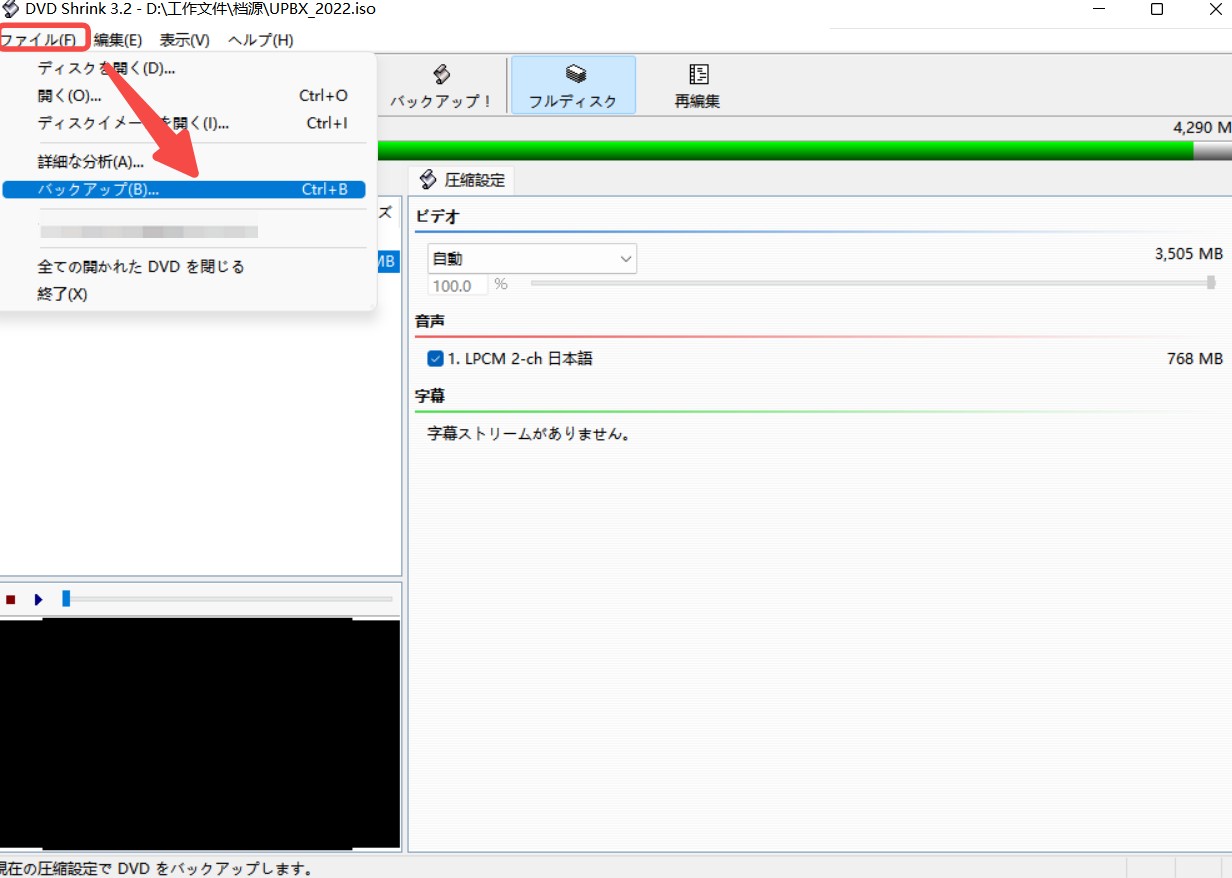
Step4.ここでRCEリージョンプロテクションと呼ばれるアラート表示が出てくることもあります。未修正のR.C.E.コードが残ったままだとリージョンフリーのDVDプレーヤーやリージョンが合わないプレーヤーで再生することができません。そのため、「リージョンを指定する」から「2.West Europe, Japan, South Africa」を選択して「OK」をクリックしてください。
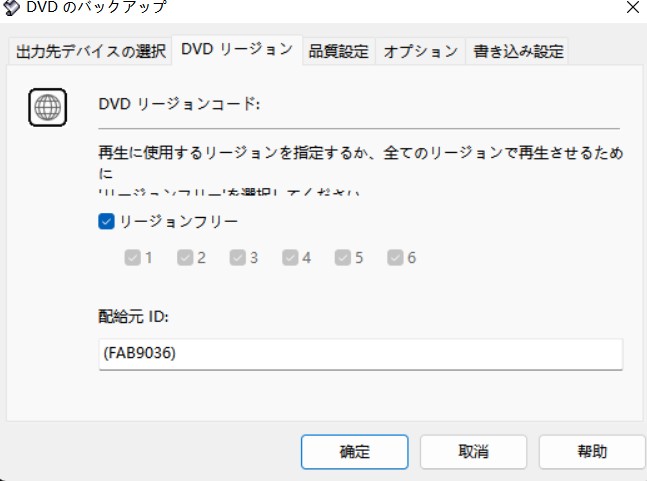
Step5.次にバックアップの設定を行っていきます。「出力先デバイスの選択」タブの一番上の項目「出力先デバイスの選択」が「ISOイメージファイル」に設定されているか確認しましょう。もしなっていなければISOイメージファイルに変更してください。
Step6.「出力するイメージファイルの選択」からコピーしたデータを保存するファイルを選択します。既に表示されている場所でも問題ありませんが、自分にとって分かりやすい場所に保存しておくと安心です。
「DVDリージョン」タブを開いたらリージョンコードを指定します。日本のコードは2番に指定されているため、「リージョンフリー」の項目のチェックを外したら「2」にチェックを入れましょう。あとは「OK」をクリックすれば設定はすべて完了です。
Step7.エンコード中のウインドウが表示されればコピー作業が開始されている証拠です。コピーが完了するまで約1~2時間かかります。また、コピー中にPCを操作していると動作が遅くなったり、作業時間が増えたりする可能性もあるため、あまり操作させない方が良いでしょう。
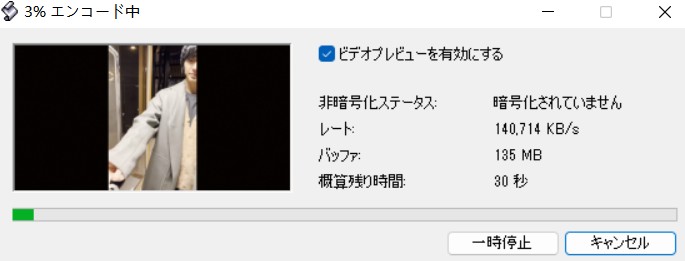
動画のコピーが終わったら、PC上で適切に動画ファイルを開けるか、映像が見られるかをチェックしておきましょう。メニュー画面や本編再生などがスムーズに行えればコピー作業はすべて完了となります。
動画データをiPhone用のファイル形式に変換する—Handbrake
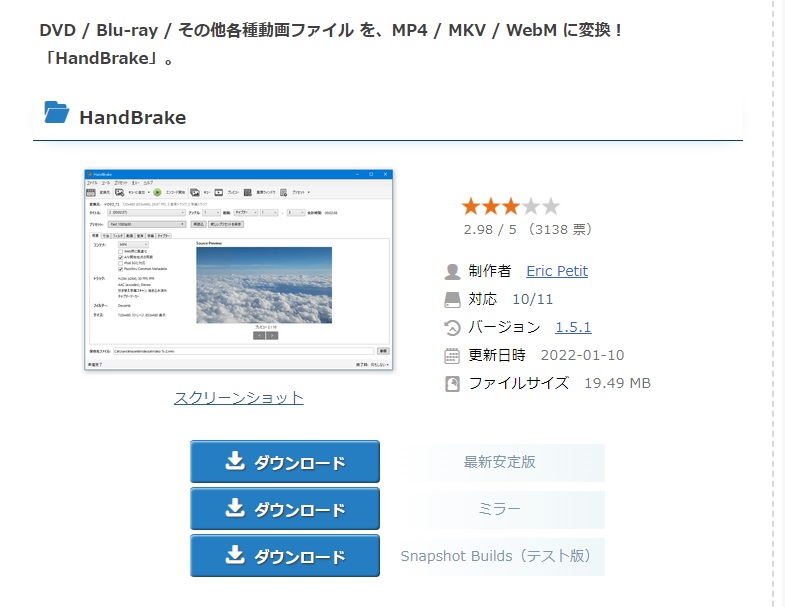
コピーできた動画ファイルはPCに適応しているものの、iPhoneにそのまま取り込んでも再生することはできません。コピーした動画データをiPhone用のファイル形式に変換する作業が必要となります。
Step1.ファイル形式を変換するためにはソフトが必要となりますが、無料で使えるものの中で特におすすめなのが、「Handbrake」です。Handbrakeもあらかじめダウンロードサイトでインストールしておきましょう。
Step2.インストールが完了したらソフトを起動させ、メニュー画面の項目から「変換元」→「動画ファイル」から取り込みたいISOファイルを選びます。次にiPhoneでも再生できるMP4ファイル形式に変換する際に、音声と字幕言語から適切なものを選択してください。
Step3.音声タブをクリックするとデフォルトで「自動」になっていますが、ソースの項目をクリックするとファイル内に収録された言語が一覧表示されます。その中から「Japanese」を選択しましょう。次に字幕タブをクリックして「Foreign Audio Search (Bitmap)」という項目をクリックすると、「Japanese」という選択肢が表示されるのでクリックし、追加ボタンを押します。あとは字幕言語の表記をクリックした上で「焼き込み」にチェックを入れ、「Yes」から「No」に変われば問題ありません。
Step4.すべて設定が完了したら「変換開始」をクリックします。ISOファイルの容量やPCの性能ごとに異なりますが、大体30分~2時間ほどかかります。
変換した動画ファイルをiPhoneへ取り込む方法
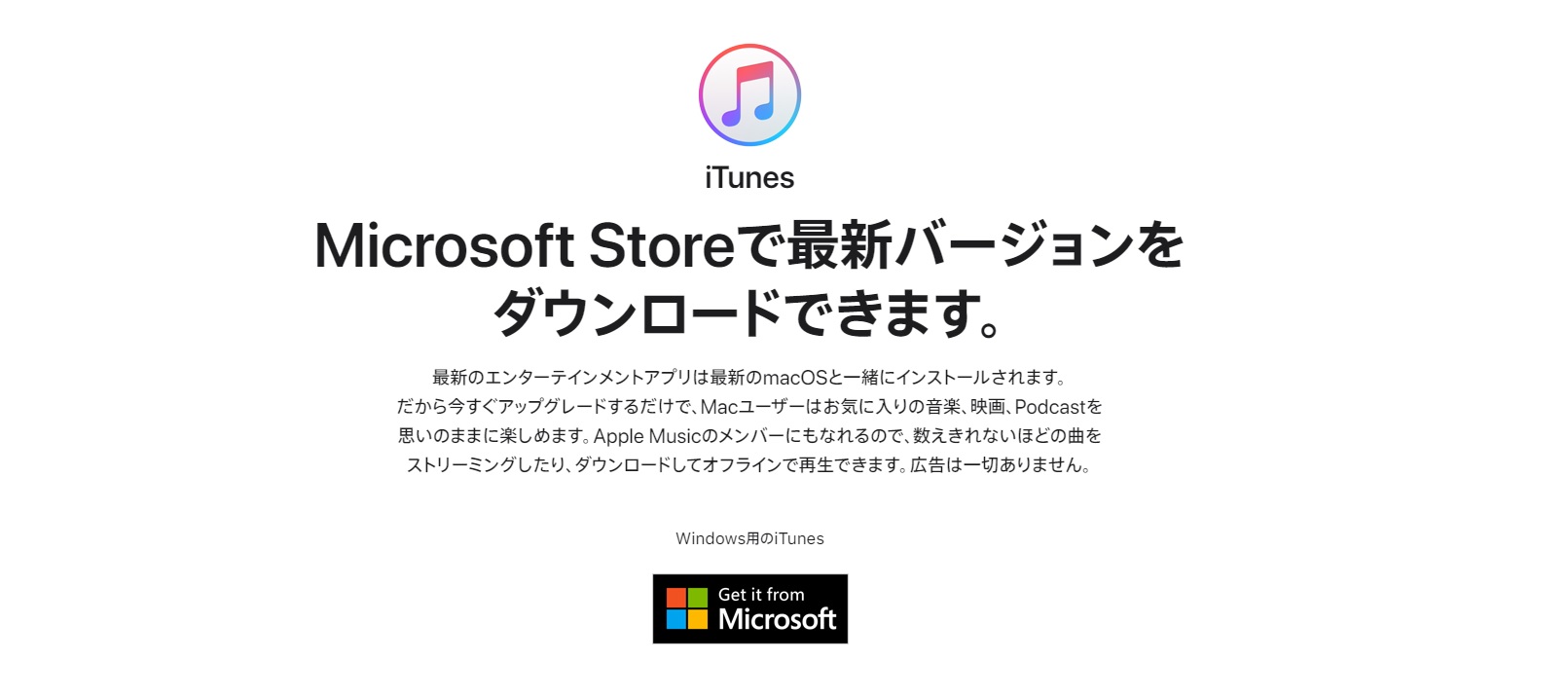
Step1.iPhoneに最適な動画ファイルへ変換したら、いよいよ取り込みに移ります。取り込む際に便利なのは「iTunes」です。PCにiTunesが入っていればそれを活用すれば良いですし、もし入っていなければiTunesのダウンロードサイトからインストールしておきましょう。
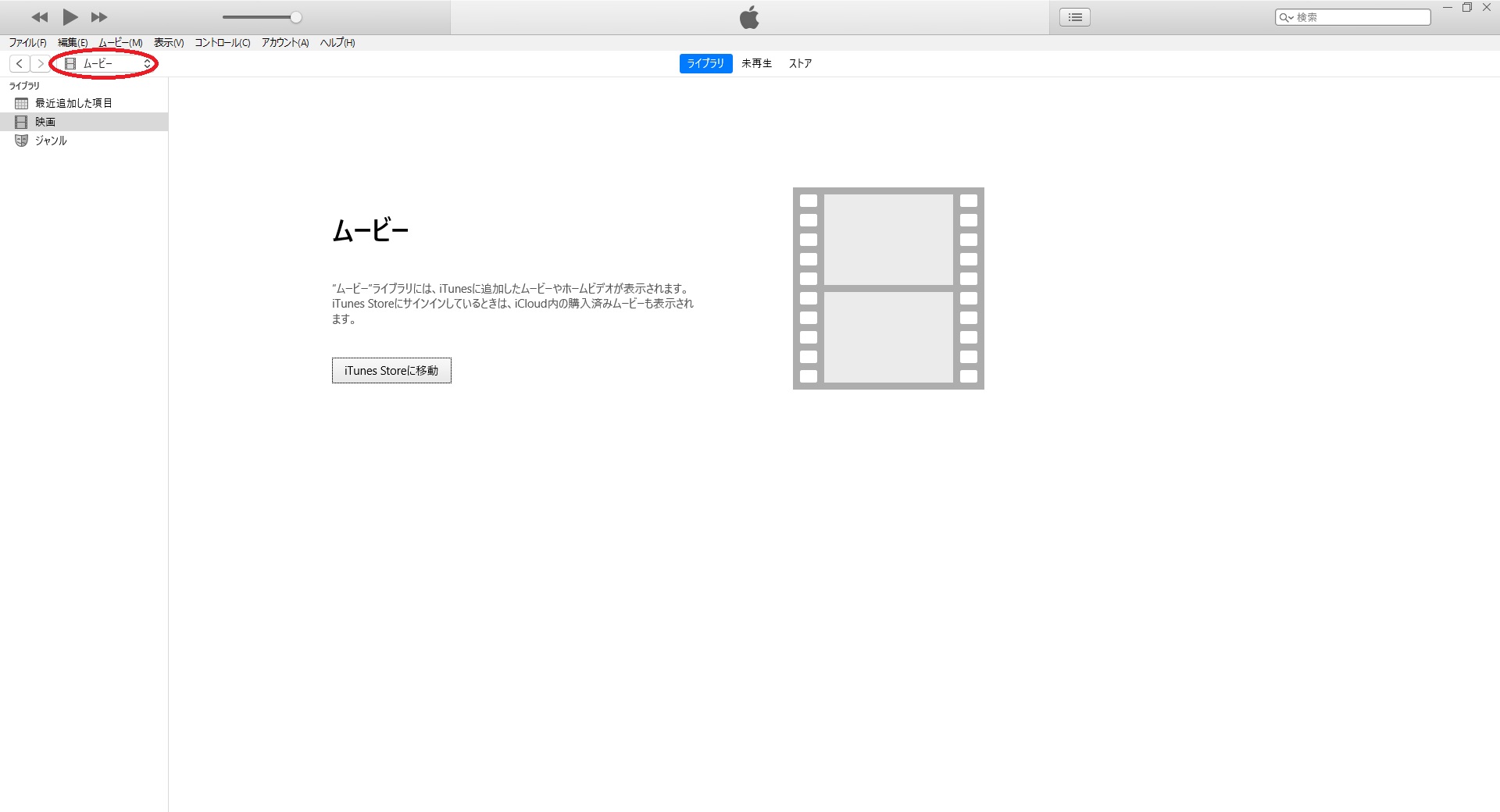
Step2.iTunesを起動させたらメニューバーにある選択肢から「ムービー」を選び、ライブラリを表示させます。ここに変換した動画ファイルをドロップして取り込ませましょう。ファイルは取り込まれると「ホームビデオ」にリストアップされます。「ホームビデオ」をクリックすればドロップしたファイルが表示されるはずです。
Step3.次にiPhoneをケーブルでPCにつなげ、iTunesが認識するのを待ちます。iPhoneマークが表示されたら左側のメニューにある「ムービー」をクリックします。表示された画面には「ムービーを同期」とファイル名にもチェック項目があるため、クリックしたら右下の「適用」を押しましょう。あとは同期が完了するのを待つだけです。
まとめ
今回はDVDデータをiPhoneに取り込む方法についてご紹介してきました。無料ソフトを活用すればお金を掛けずに取り込めるものの、その分かなりの時間が掛かってしまいます。「手間を掛けたくない」「もっと早くDVDのデータをiPhoneに取り込みたい」という方は、DVDFab DVD リッピングを試してみましょう。