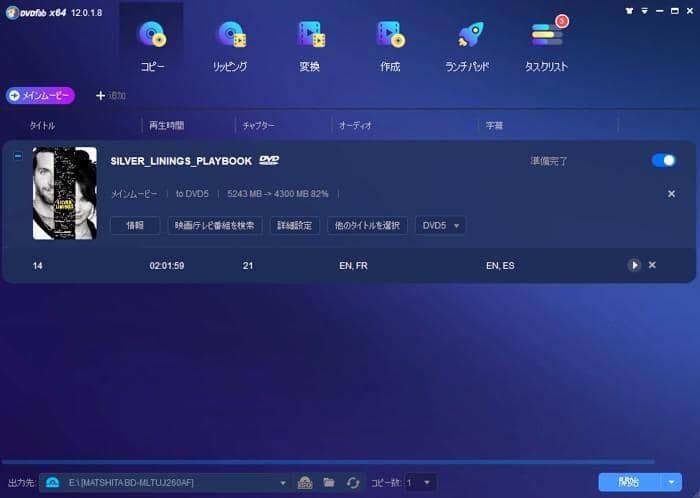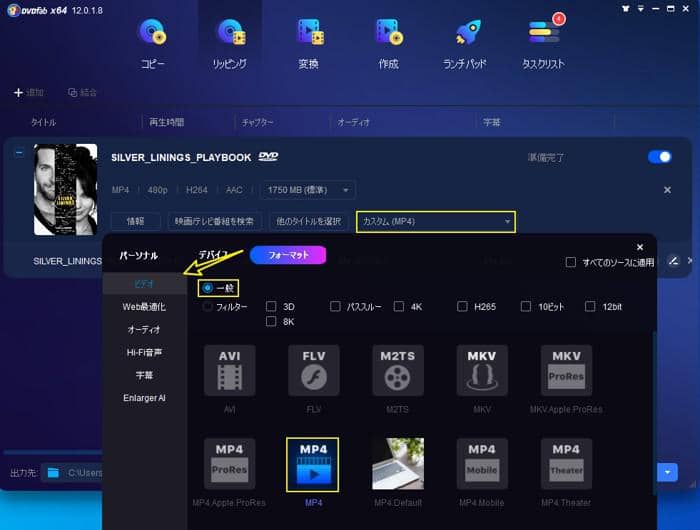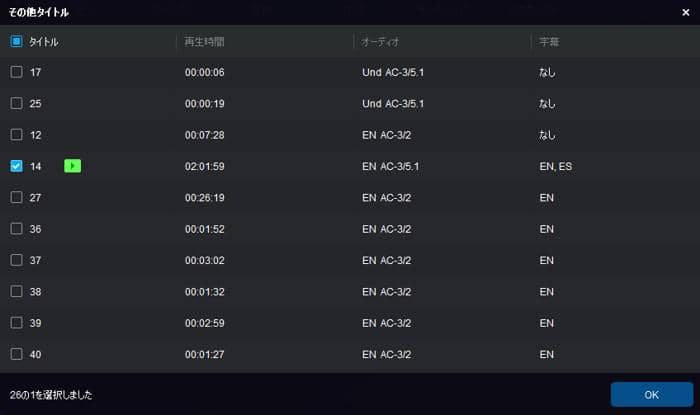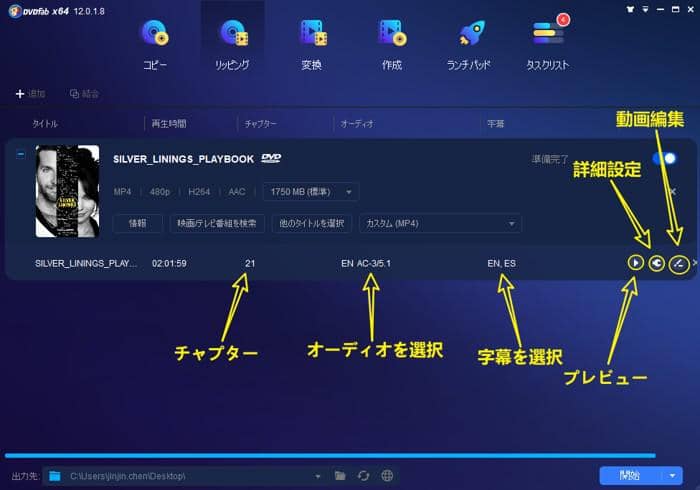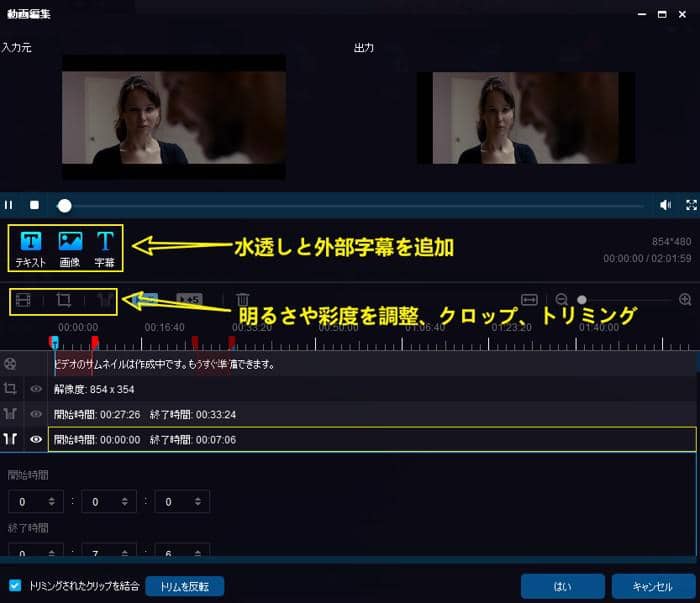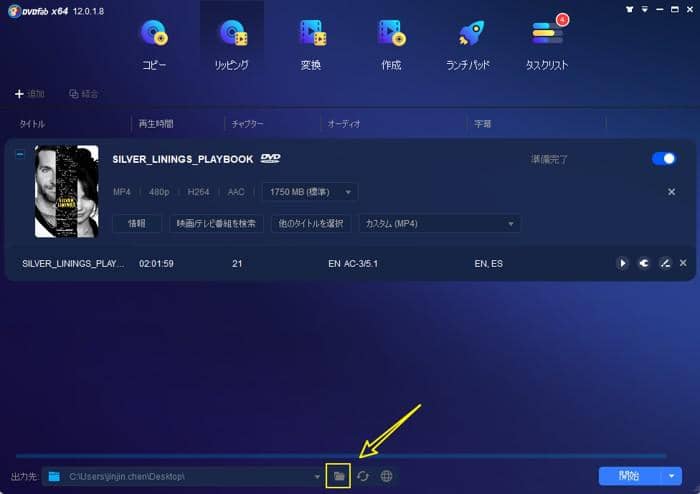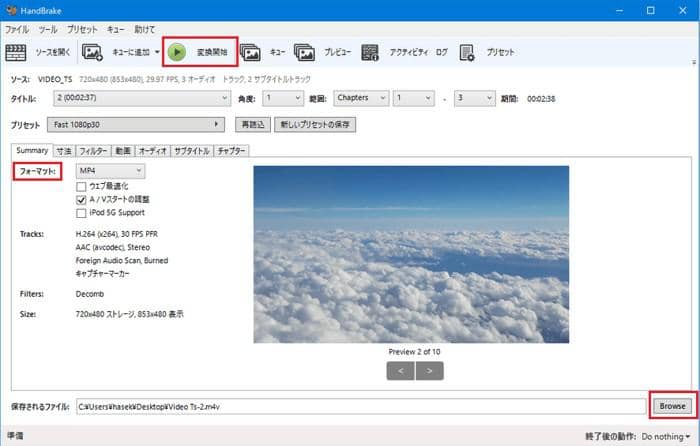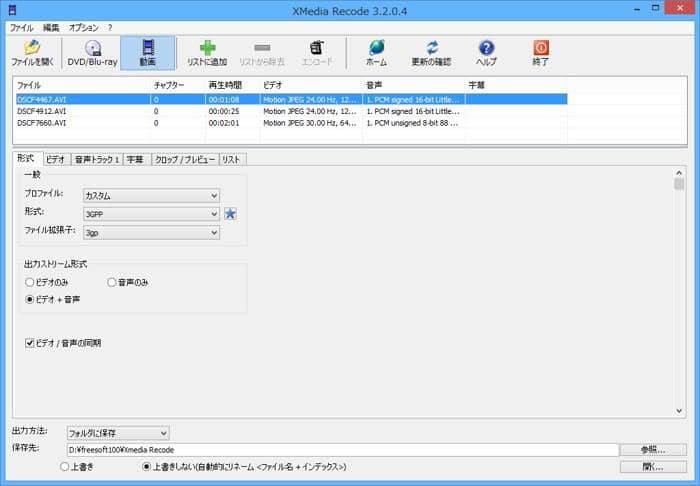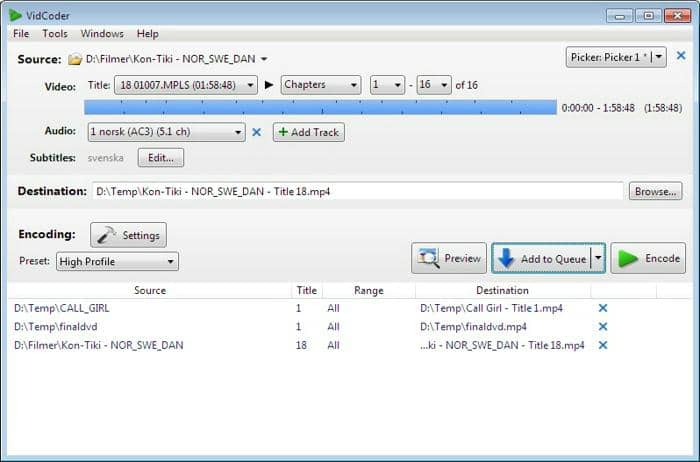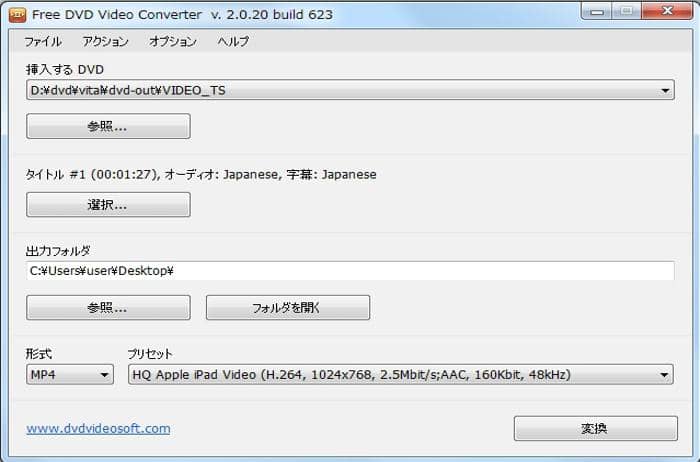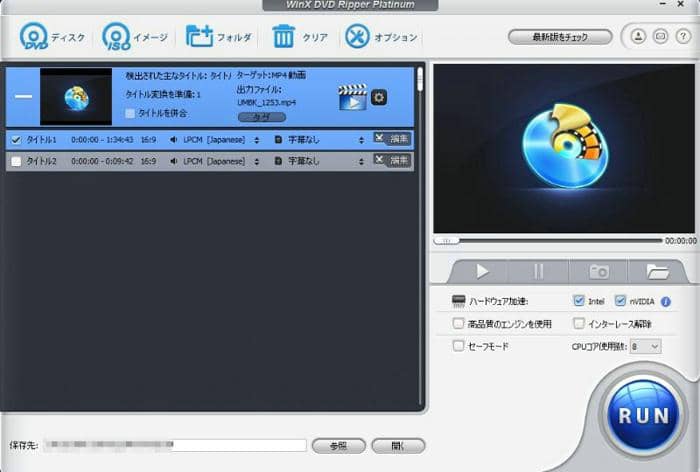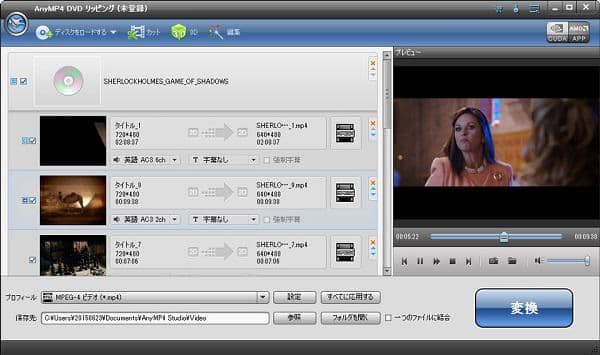MP4フォーマットについて
MP4は、MPEGという国際規格の第4弾、MPEG-4用のファイル規格です。比較的新しい形式として、高画質なH.264+高音質なAACを格納できるため、最近急速に普及しています。低速・低画質の用途から、ハイビジョンテレビ放送などの大容量・高画質の動画まで幅広い用途に用いられます。また、インターネットでの利用に適したフォーマットで、高い圧縮率でデータ容量を小さくすることができます。
現在、MP4はFacebook/Twitter/Youtubeなどの動画サイトだけでなく、PS3などのゲーム機やAndroid/iPhone携帯電話、各メーカーのデジタルカメラ、Windows Media Playerのようなよく使われる動画再生ソフトおよび動画と音声を扱うサービスや機器で標準的に採用されています。DVDをMP4に変換しておくことで、特別なアプリなどをインストールする必要はありません。自宅以外でも手軽に映像を視聴できます。さらに、MP4ファイルは、容量が少ないという特徴を持っています。MP4に変換して保存することで、パソコンなどの容量の圧迫を防ぐことができるでしょう。編集もしやすくなります。
DVDをMP4に変換できるソフトおすすめ 7選
1. DVDFab DVD リッピング
DVDFab DVD リッピングは、DVDに掛けられるRC、RCA 、CSS、APS、RipGuard、RCE、UOPs、ARcc OSなどのコピーガードを自動的に解除して、DVDビデオを様々な動画または音声フォーマットに変換できる大人気のDVDリッピングソフトです。入出力フォーマットが豊富で、読み込みたいファイル形式にソフトウェアが対応していなくて困る必要はありません。また、ハードウェアアクセラレーションがサポートされているので、変換プロセスを高速に完成できます。
更に、出力時には解像度や画質、出力サイズなどを詳細に設定できます。動画のトリミングや回転、明るさの調整といった簡単な動画編集も可能で、動画をトリムしていらない部分を削除したり、テキスト、画像、外部字幕を追加したりすることもできます。設定や編集を行うことで、より見やすい映像にした上でMP4に変換できます。
現在では、30日の間で有料版と同じような全機能無料体験版はご用意されます。全機能無料体験期間中、最大3枚のDVDをMP4に変換することができます。ぜひダウンロードして使ってみてください。
以下は、DVD MP4 変換 windows10 無料ソフトで手軽にDVD映画をMP4に変換する方法です。Mac上でDVDをリッピングする方法は、DVD リッピング Macをご参考にしてください。
DVD MP4 変換ステップ1.お使いのコンピューターで最新版のDVDFab DVD リッピングをダウンロードしてインストールします。インストールガイドに従ってちゃんとインストールした後、DVDFabを起動して、上側の「リッピング」タグをクリックします。
DVD MP4 変換ステップ2.MP4に変換したいDVDディスクをドライブに挿入すると、DVDFabがDVDデータを自動的に読み込みます。 ソースファイルはファイル/フォルダであれば、それを直接にメインインターフェースにファイル/フォルダをドラッグしましょう。
DVD MP4 変換ステップ3: ちゃんと読み込んだ後、「他のタイトルを選択」の右にあるオプションをクリックして、「他のプロファイルを選択」>「フォーマット」>「一般」>「MP4」を選択します。
特定のタイトルまたはすべてのタイトルをMP4に変換したい場合、メイン画面に「他のタイトルを選択」というオプションをクリックして選択してください。
タイトルを選択した後、メイン画面から「オーディオ」、「字幕」を設定することができます。字幕がなければ、外部字幕を追加することもできます。
そして、タイトルの一番右側に「プレビュー」、「詳細設定」、「動画編集」及び「タイトルを削除」オプションがあります。タイトルをプレビューできることだけでなく、出力したMP4動画に個人的な設定を行う場合、「詳細設定」 及び「動画編集」 オプションによりできます。
「詳細設定」画面では、ビデオのコーデック、解像度、フレームレート、エンコード方式、ビデオ画質など、オーディオのコーデック、チャンネル、ビットレートなど、及び字幕を設定することができます。
「動画編集」画面では、出力動画をトリム、クロップし、ウォーターマークを追加し、外部字幕を追加し、ビデオの明るさ、コントラスト及び彩度を調整することができます。
補足:専門家ではない場合、デフォルト設定は最適化されていますから、デフォルト設定のままDVDをMP4に変換します。
DVD MP4 変換ステップ4.すべての設定が完了した後、メイン画面の下側にある「フォルダ」ボタンをクリックして、出力するたビデオの保存ディレクトリを選択してから、「開始」ボタンをクリックします。変換が完了するまでお待ちください。
下記はDVD MP4 変換についてのビデオです。ご参照してください。
2. Handbrake
HandBrakeは、ほとんどの一般的なマルチメディアファイルとココピーガードを含まないDVDまたはBlu-rayソースををAVI、MP4、M4V、MKV、FLVなどの各種動画ファイルに変換できるDVD リッピングの定番のソフトです。ただ変換するだけでなく、特定のチャプターの抽出やトリミング、字幕の結合などもできます。また、Intel Quick Sync VideoやNvidia NVENCに対応しているGPU を使用している場合、ハードウェアエンコーディングを行うこともできます。
対応OS: Windows 7/8/8.1/10 MacOS10.6~10.11以上、Ubuntu
欠点:
- ダウンロードできるソフトは英語版であり、日本語に対応させるには日本語化パッチを適用させる必要があります。
- コピープロテクトがかかっているDVDの場合、変換や編集ができない可能性があります。
- 長い映像のDVDを変換する場合、数時間かかる可能性があるので、時間に余裕がある時に利用しましょう。
- 変換された動画の画質が劣化します。
HandBrakeでDVDをMP4に変換する方法:
HandBrakeを起動して、表示された「ソースの選択」画面で、「フォルダ」をクリックして、DVDディスクやフォルダを選択します。変換元は、DVDファイルであれば、それを右側の「ここにファイル・フォルダをドラッグ&ドロップ」という部分にドラッグ&ドロップしても OKです。
次に、「Summary」>「フォーマット」からMP4を選択します。画面の下部にある「保存されるファイル」へ移動して、右の「Browse」を押して、出力動画の保存先をを決めます。そして、画面の上側にある緑の「変換開始」を押して、DVD変換を開始します。
3. XMedia Recode
XMedia Recodeは、DVD、AVI、WMV、MP4などの音声や映像ファイルを3GP、MP4、M4V、MOV、MP3などの様々な形式に変換できるフリーソフトです。対応しているファイル形式が多く、マイナーな形式に変換したい際に便利です。また、チャプター編集や音量変更、ノイズ軽減といった機能がついており、映像を自由に編集できます。無料でありながら、さまざまなシーンで活躍するでしょう。
ただし、また、場合によってはエラーが出て、うまく変換できないこともあるようです。その場合は、ソフトを再起動したりして対応するのがおすすめです。どうしても変換できない時は、別のソフトを利用しましょう。
対応OS:Windows 7/8/8.1/10
欠点:
- 機能が豊富すぎて、動画編集などの知識がなければ難しいと感じる可能性があります。初心者にはあまり向いていないといえるでしょう。
- 場合によってはエラーが出て、ファイルの読み込みに失敗し、強制終了する場合があります。
XMedia RecodeでDVDをMP4に変換する方法:
XMedia Recodeを起動して、「ファイルを開く」のボタンをクリックして、DVDデータの取り込みを行います。この時には光学ドライブにDVDディスクをセットしておく必要があります
次に、「形式」から「MP4」を選択した後に、必要に応じて編集してください。
もし、iPhoneなどのスマートフォンに高画質で変換したいのであれば、「iPad H.264 1024x768 1800 kbps」を指定して、ファイル拡張子としてMP4を指定するようにします。画面下部の「保存先」に出力ファイルの保存先を選択し、最後に「+」ボタンを押し、「エンコード」を押すことで変換が始まります。
4. VidCoder
VidCoderは、DVDからMP4 / M4V / MKV に変換する(dvd to mp4)ことができるDVD 変換 フリーソフト(dvdをmp4に変換 無料ソフト)です。または、動画内の特定場面のみを切り出して出力する機能や、動画に字幕を合成して出力する機能、クロップ、インターレース解除、ノイズ除去、ブロックノイズ低減等々の機能も付いています。HandBrakeと同じエンコードエンジンが使用されおり、機能はそれほど変わりませんが、インターフェイスは違います。VidCoderには日本語版があるため、英語のソフトが不安な方におすすめです。
対応OS: Windows Vista/7/8/8.1/10
欠点:
- VidCoderコピーガードが付いたディスクには対応していません、
- 初心者にとって、DVD MP4 変換の操作方法は少し複雑です。
VidCoderでDVDをMP4に変換する方法:
VidCoderを起動して、変換したいDVDディスクを光学ドライブに挿入します。「Open Source」をクリックして、変換したいDVDビデオを選択して読み込みます。次に、画面の左下にある「出力先」から出力ファイルの保存先を選択します。
そして、画面上部のメニューから「エンコード設定」ボタンをクリックして、「一般」で出力動画の画質を選択して、表示される画面の「コンテナ」オプションからMP4を選択します。最後に、必要に応じて設定や編集をしたら、「エンコード」ボタンをクリックして、DVD MP4 変換プロセスを開始します。
5. Free DVD Video Converter
Free DVD Video Converterは、DVD内の特定タイトルをMP4に変換できるdvd mp4 変換 windows10ソフトです。特徴は、出力するタイトルに多重化させる音声&字幕は、自由に選択することができます。短所は、DVDコピーガードを解除できないこと、および詳細設定を行えないことです。
対応OS: Windows XP/Vista/7/8/10
6. WinX DVD Ripper
WinX DVD Ripper Platinumは、DVDコンテンツをスマホ&タブレット用へのMP4変換をサポートします。特徴は、市販DVDもレンタルDVDも対応し、DVDからMP4、MPEG、MOV、FLVなどの動画に変換することができます。柔軟な動画編集が用意されています。
対応OS: Windows 2000/2003/XP/Vista/7/8/8.1/10 (32 & 64 bit)
欠点:
- このDVD MP4 変換フリーソフトは使いやすいですが、対応する動画や音声フォーマットが少ないです。
- リッピングに5分間の使用制限があります。
- 透かしの追加、コントラストおよび明るさの調整をサポートできないという欠点もあります。
WinX DVD Ripper PlatinumでDVDをMP4に変換する方法:
光学ドライブにDVDディスクをセットして、「ディスク」を押すことにより、リッピングしたいDVDをソフトに追加できます。「+フォルダ」ボタンを押すと、変換したいVIDEO_TSフォルダをソフトに追加することが可能です。
次にリッピングしたいタイトルを選択することで、必要な部分だけ変換することが可能です。続いて出力プロファイルをMP4に指定して、「保存先」で出力ファイルの保存先を選択します。
最後に「RUN」を押すと変換が始まります。ほら、DVDをMP4に変換するのは簡単でしょう。
7. AnyMP4 DVD リッピング
AnyMP4 DVD リッピングは、iPhone、iPad、iPod、Samsung、LG、HTCなどのデバイスで再生するためにDVDをMP4に変換するすることができます。特徴は、素晴らしい編集機能のおかげでお好きなように動画をトリム、クロップ、ウォーターマークを追加、結合してDVD MP4変換を行えることです。短所は、試用版はいくつかの制限があることです。 例えば、 未登録な変換ソフトはわずか5分の長さのビデオを変換できます。
対応OS: Windows XP (SP2あるいはそれ以上)/Vista/7/8/8.1/10
DVDをMP4に変換するメリットとディメリット
DVDをMP4に変換するメリット
まずは機器を使用しなくても、動画を再生しやすくなることです。たとえば、DVDをパソコンやスマートフォン、タブレットなどで再生したいと思うことがあるでしょう。DVDを挿入できるパソコンであれば再生は可能ですが、挿入できないパソコンやスマートフォン、タブレットでは再生できません。DVDプレイヤーなどを用意する必要があり、不便ですし手間もかかります。
そこで、MP4が役立つのです。MP4は、ほとんどのパソコンやスマートフォンなどに対応しており、あらゆるデバイスで再生できます。特別なアプリなどをインストールする必要はありません。DVDをMP4に変換しておくことで、自宅以外でも手軽に映像を視聴できます。
また、多くの動画共有サービスがMP4に対応しているため、DVDの映像をアップロードする際にも役立つのです。さらに、MP4ファイルは、容量が少ないという特徴を持っています。MP4に変換して保存することで、パソコンなどの容量の圧迫を防ぐことができるでしょう。編集もしやすくなります。
大切な映像をDVDだけで残すことが不安な方にも、MP4への変換がおすすめです。DVDは劣化しにくいといわれていますが、破損した場合は映像が視聴できなくなる可能性があります。あらかじめ動画ファイルを変換してパソコンなどで保存しておけば、破損の心配がなくなるでしょう。
MP4にデメリットはある?
メリットの多いMP4ですが、ハイビジョンに対応しているような形式と比べると、画質は劣ります。たとえば、高画質であるAVCHDよりも、画質は下がるでしょう。ただし、MP4が特別低画質なわけではありません。個人で映像を楽しんだりする場合に、困ることはないでしょう。下記では、DVDをMP4に変換するおすすめのソフトを紹介します。
まとめ
DVDをMP4に変換することは、難しそうだと思っている方もいるかもしれません。しかし、ファイル形式を変換できるソフトを使用すれば、決してハードルは高くないのです。ソフトによって機能や使いやすさなどは違うので、自分に合うものを見つけましょう。そうすることで、DVDプレイヤーだけでなく、スマートフォンやタブレットでも映像を楽しめます。自作DVDでも、市販/レンタルDVDでも、現在流行っているMP4動画に変換して色々な場合で再生したい場合、絶対にこの方法をお見逃しなく!
MP4をDVDに書き込み作業を行う場合は、DVDFab DVD作成を使ってください。
この記事は、最初簡単にDVDをMP4に変換できるフリーソフトおすすめ 7選に関する記事で記載されます。